Najczęściej wykorzystywane sposoby sprawdzania wiedzy na platformie
- Testy online, w tym najpopularniejsze typy pytań + coderunner
- Testy offline z wykorzystaniem narzędzi platformy
- Zadania (w tym opisać jako kontener do oddawania projektów)
- Warsztat
- Oświadczenia o samodzielności wykonanej pracy, wykorzystanie AI.
¶ Testy online
Aktywność - Test (często też nazywany Quizem) umożliwia prowadzącemu tworzenie i zadawanie pytań w formie pytań wielokrotnego wyboru, pytań typu prawda/fałsz oraz pytań wymagających udzielenia krótkich odpowiedzi opisowych. Pytania uporządkowane są według kategorii i przechowywane w bazie danych. Mogą zostać ponownie wykorzystywane w ramach danego kursu lub nawet przenoszone do innego. Moduł ten oferuje narzędzia umożliwiające automatyczne ocenianie oraz wystawianie ocen. W przypadku kursów bezobsługowych jest to niezastąpione narzędzie weryfikacji wiedzy. Moduł Testów na platformie LeIA jest jednym z bardziej rozbudowanych modułów.
¶ Edycja zawartości testu
Po skonfigurowaniu testu otrzymujemy aktywność typu test którą musimy w dalszych krokach wypełnić zawartością - pytaniami.
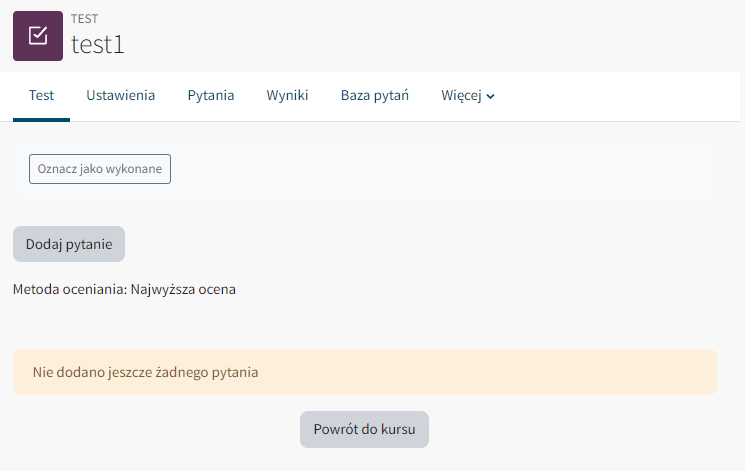
W celu dodania zawartości należy wejść w niego i kliknąć przycisk „Edytuj zawartość testu”.
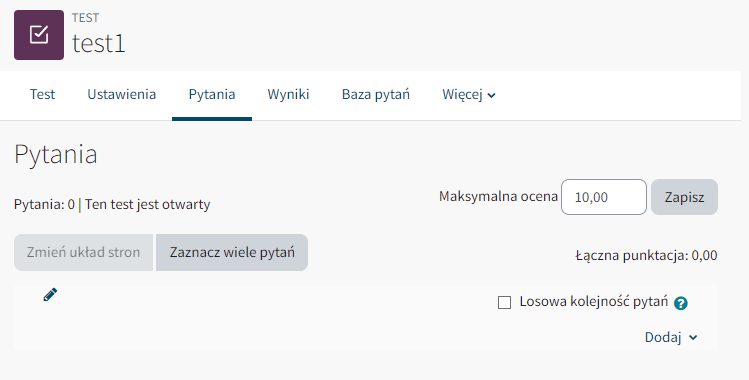
W polu „Maksymalna ocena” użytkownik może wpisać maksymalną ocenę. Pole „Łączna punktacja” zawiera sumę punktów za pytania umieszczone w teście. To pole uzupełniane jest automatycznie.
Po rozwinięciu menu w polu „Dodaj” użytkownik ma do wyboru jedną z trzech opcji: „Dodaj nowe pytanie…”, „z bazy pytań” oraz „losowe pytanie…”.
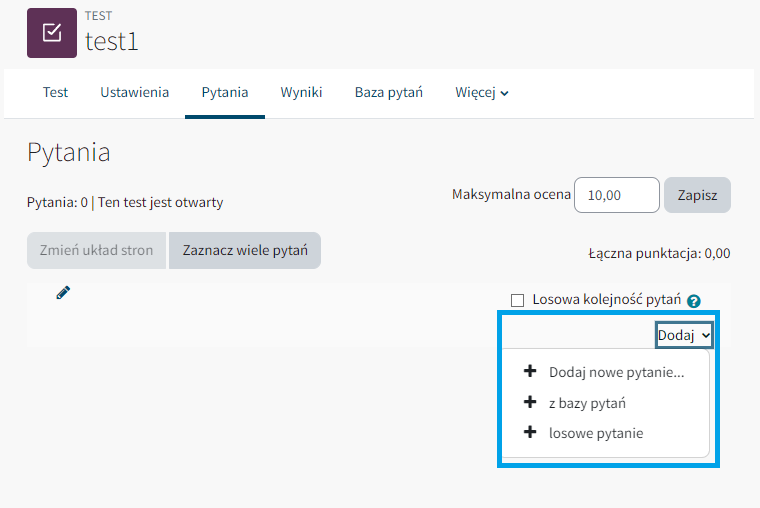
Po wyborze opcji „Dodaj nowe pytanie…” zostanie wyświetlone okno z listą typów pytań. Należy wybrać pytanie, które chcemy dodać i zatwierdzić wybór przyciskiem „Dodaj” a następnie przejść do formularza budowania pytania.
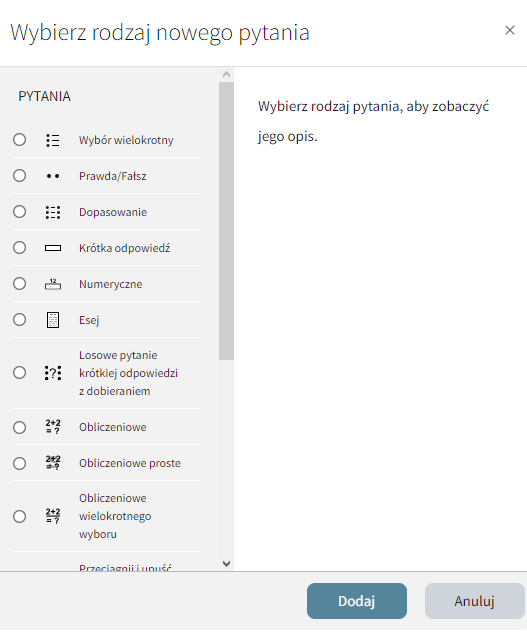
Po wyborze opcji „z bazy pytań” użytkownik może wybrać pytania już utworzone. W polu „Wybierz kategorię” użytkownik, może wybrać kategorię pytań, z których chce wybrać pytanie. W polu „Filtruj wg tagów…” użytkownik może wybrać tag, po którym chce szukać pytania Wybór pytań użytkownik zatwierdza przyciskiem „Dodaj wybrane pytania do testu”
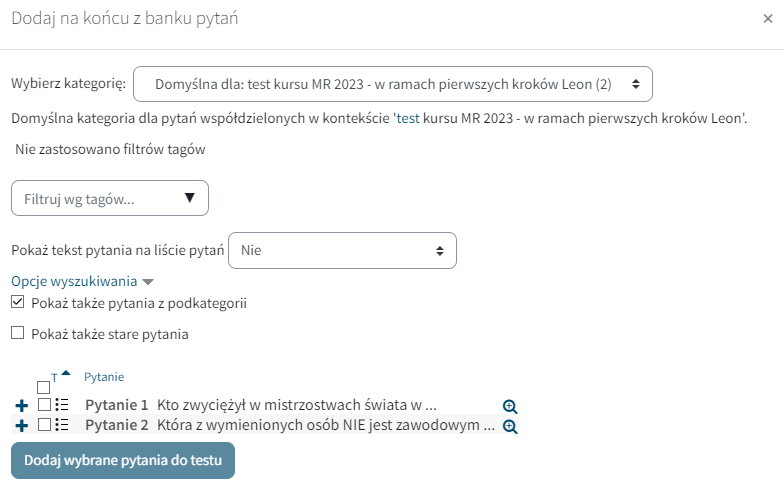
Po wyborze opcji „losowe pytanie…” użytkownik może wybrać losowe pytania z poszczególnej kategorii. Wybór kategorii i liczby losowych pytań użytkownik zatwierdza przyciskiem „Dodaj losowe pytanie”
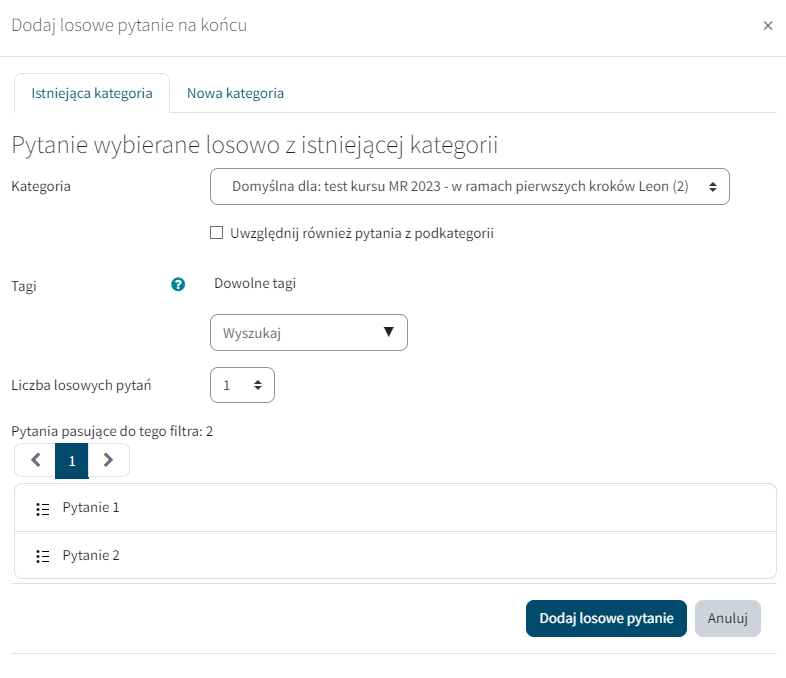
¶ Import i eksport pytań
Platforma LeIA ma wbudowaną funkcję importu i eksportu pytań z bazy danych, w celu zlikwidowania problemu ponownego dodawania ręcznie pytań do kolejnych edycji przedmiotów. W przypadku bardzo dużej ilości pytań jest to znakomite rozwiązanie dla wykładowców.
W celu wyeksportowania pytania do pliku, należy wejść do menu testu lub bezpośrednio z głównej strony kursu i wybrać opcję 'Baza pytań'. Test, tak jak pozostałe aktywności/zasoby posiada menu ustawień związanych z kursem (patrz Rys. 2 punkt 3 w
Obszarze kursu). W widoku testu należy wybrać opcję Baza pytań z paska opcji, a następnie z listy rozwijanej Eksport.
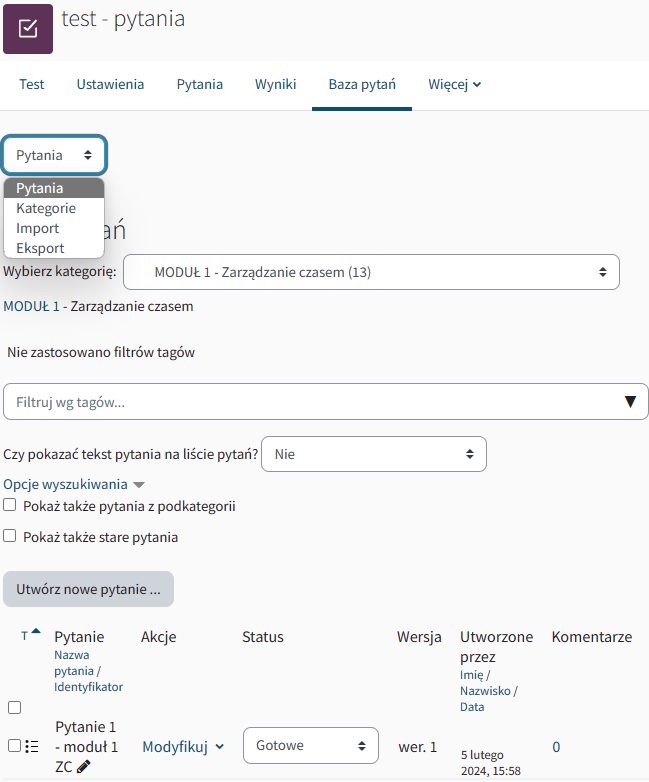
Po wyborze eksportu wybieramy format pliku oraz kategorię bazy pytań, która zostanie wyeksportowana. Formaty pliku są następujące:
- Aiken - Prosty format umożliwiający import pytań wielokrotnego wyboru z pliku tekstowego.
- GIFT - Umożliwia import oraz eksport z pliku tekstowego pytań typu: wybór wielokrotny, prawda/fałsz, krótka odpowiedź, dopasowywanie, numeryczne, esej, uzupełnianie.
- Moodle XML - To własny format importu i eksportu pytań Moodle'a.
- XHTML - Pozwala wyeksportować wszystkie pytania w danej kategorii w postaci jednej strony w strict XHTMLu, która może być, np. użyta w innej aplikacji.
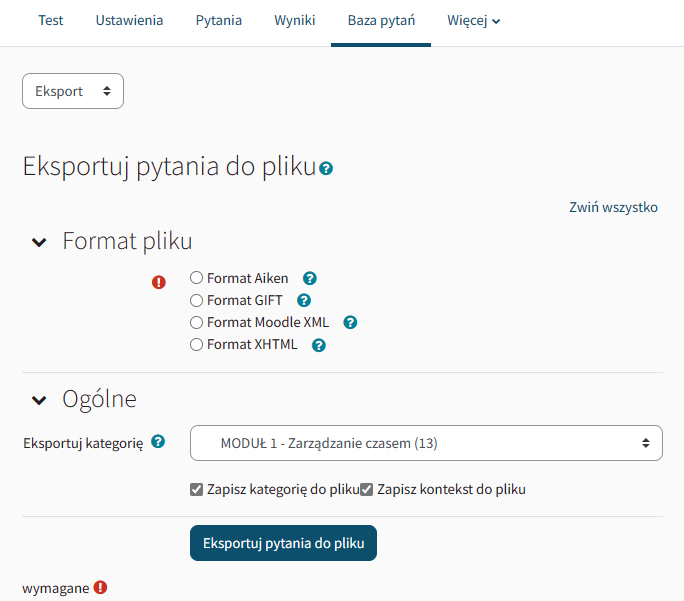
Wybierając opcję importu, należy wybrać format pliku:
- Blackboard - Format Blackboard 6+ umożliwia importowanie pytań zapisanych w plikach DAT lub ZIP we wszystkich formatach eksportu Blackboard. W plikach ZIP obsługiwany jest import zdjęć.
- Aiken;
- GIFT;
- Moodle XML;
- Format z lukami* - Umożliwia import pytań z pliku tekstowego.
- Pytanie zagnieżdżone (dawne Cloze) - Pozwala na import fragmentu tekstu z osadzonymi w nim pytaniami, np. wielokrotnego wyboru i krótkiej odpowiedzi.
- Typy treści H5P - To spowoduje wyodrębnienie pytań z niektórych typów treści H5P i zaimportowanie ich
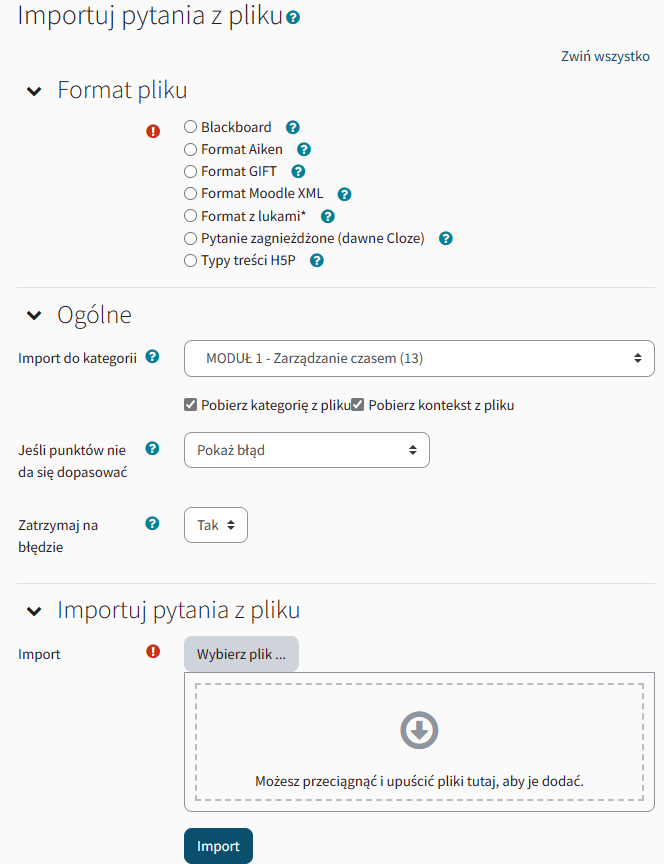
W zakładce 'Ogólne' wybieramy kategorię do której pytania mają się wgrać. W przypadku wystąpienia błędu w pytaniu, nie zostanie ono zaimportowane.
Pozostaje wgranie pliku, poprzez wybranie pliku tekstowego lub przeciągnięcie go w wyznaczone pole.
¶ Testy online - najpopularniejsze typy pytań
Platforma LeIA umożliwia aktualnie przygotowanie ponad 15 różnych typów pytań testowych. Najpopulatniejsze i najczęściej używane rodzaje pytań zostały opisane poniżej.
¶ Wielokrotny wybór
Umożliwia wybór jednej lub kilku z listy proponowanych odpowiedzi.
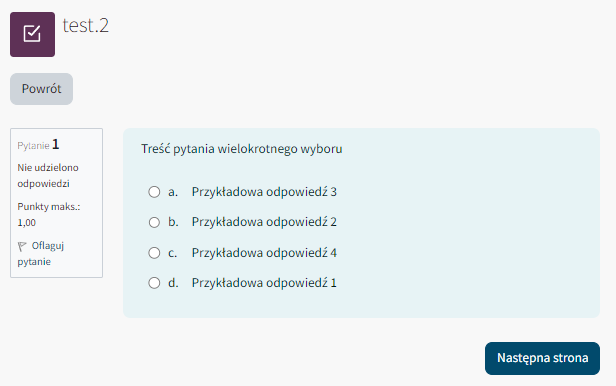
Dodając pytanie wielokrotnego wyboru do testu musimy nadać nazwę pytania jak i treść pytania oraz określić domyślną punktację.
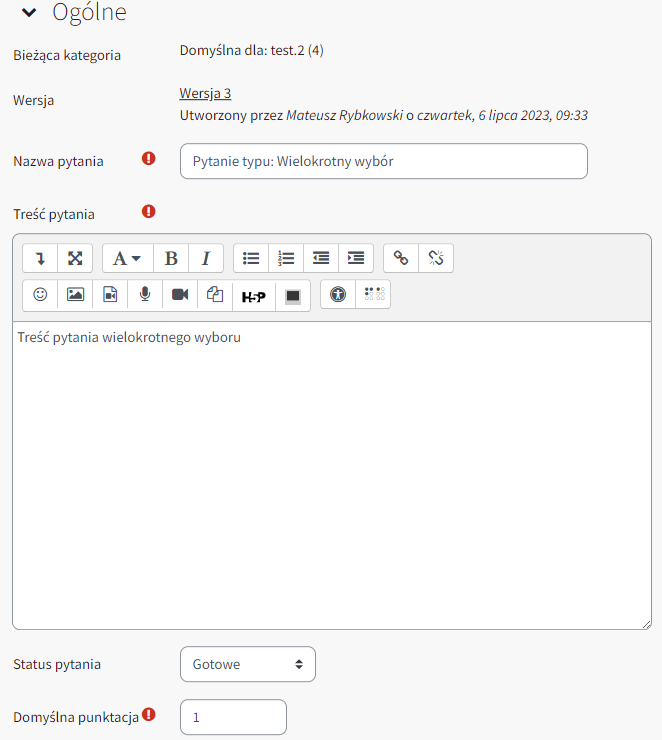
W polu „Ogólna informacja zwrotna” mamy możliwość dodania dla studentów informacji jakiej dziedziny dotyczyło pytanie, dodanie wskazówki, jeżeli nie zrozumieli pytania. Pole zostanie wyświetlone, gdy student odpowiedział już na pytanie.
Pole „Jedna lub wiele odpowiedzi” daje możliwość wyboru czy pytanie jest jednokrotnego wyboru czy wielokrotnego.
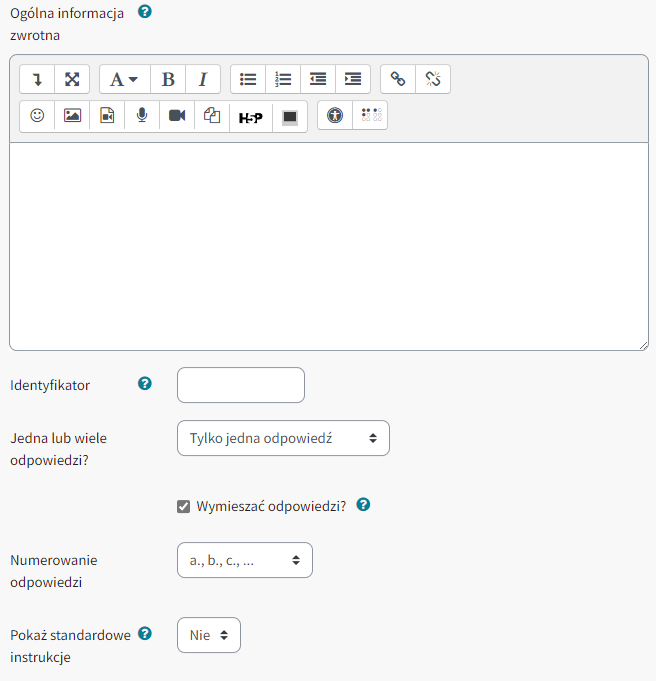
Pozostałe opcje służą do określania sposobu wyświetlania pytania. Opcja wymieszaj odpowiedzi powoduje, że kolejność odpowiedzi w pytaniu jest losowa. Ponadto możemy określić sposób numerowania odpowiedzi oraz wyświetlić studentowi informację czy jest to pytanie z jedną odpowiedzią czy wieloma.
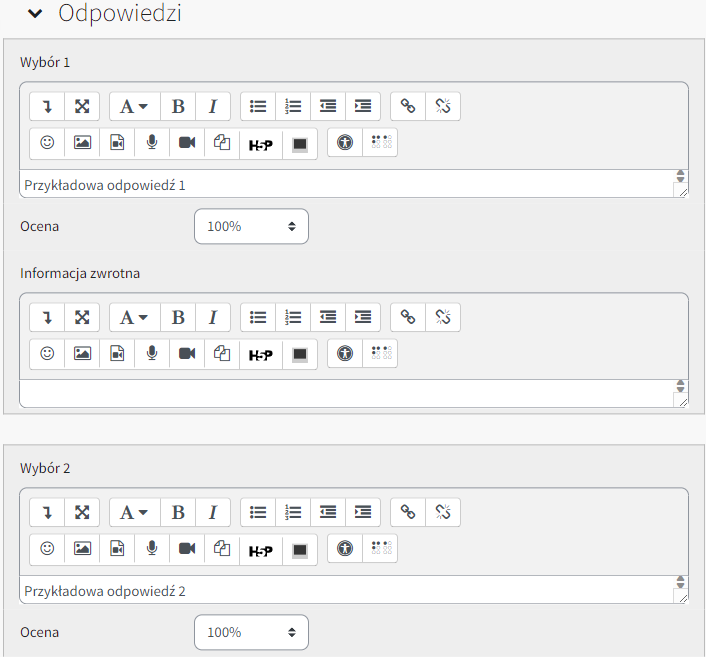
Pola wyboru umożliwiają nam edycję odpowiedzi do zadanego pytania, począwszy od treści odpowiedzi, treści zwrotnej jak i ich formatowanie (dodanie załączników, formatowanie tekstu). Należy pamiętać, iż w polu ocena należy ustalić zakres poprawnych lub częściowo poprawnych odpowiedzi których suma oceny nie będzie przekraczała 100%. Ważne jest, aby suma wszystkich odpowiedzi dawała 100%. W przeciwnym przypadku student nie uzyska pełnej punktacji za poprawne odpowiedz. Można też ustawić wartość ujemną - w przypadku udzielenia takiej odpowiedzi wynik zostanie odjęty od poprawnych odpowiedzi. Student nie uzyska wartości ujemnej z pytania.
Pole informacja zwrotna pozwala w krótki sposób skonfigurować informację zwrotną dla każdej udzielonej odpowiedzi.
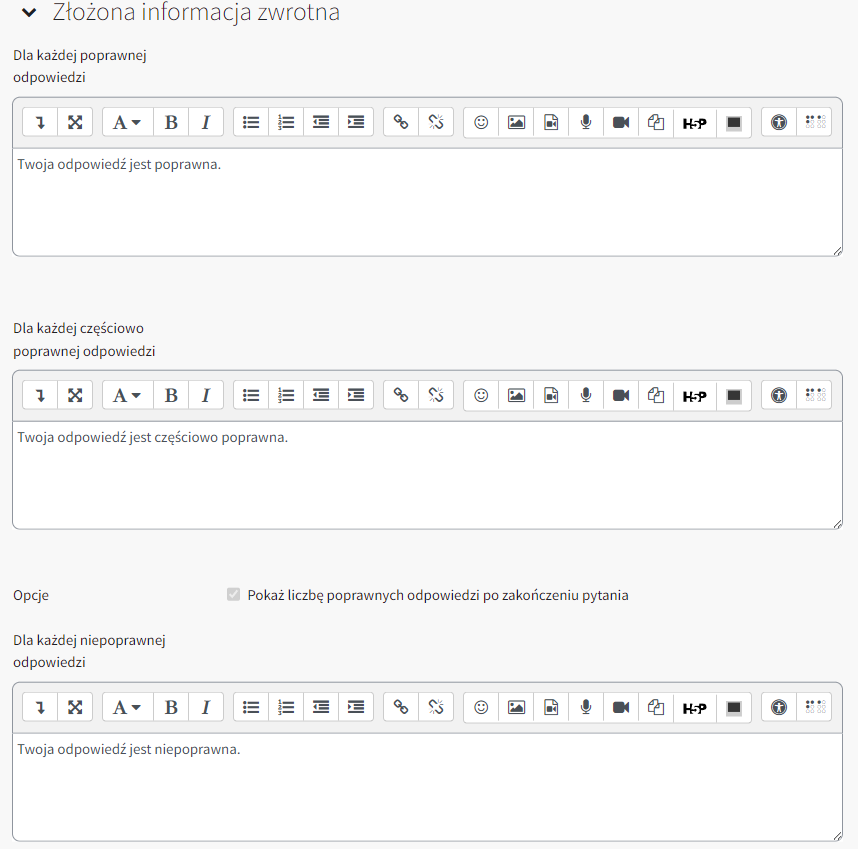
Zakładka„Złożona informacja zwrotna” pozwala w krótki sposób skonfigurować informację zwrotną uzależnioną od poprawności odpowiedzi na pytanie.
¶ Dopasowanie
Pytanie typu dopasowanie pozwala na wybór odpowiedzi na każde z zadanych pytań składowych z listy dostępnych odpowiedzi.
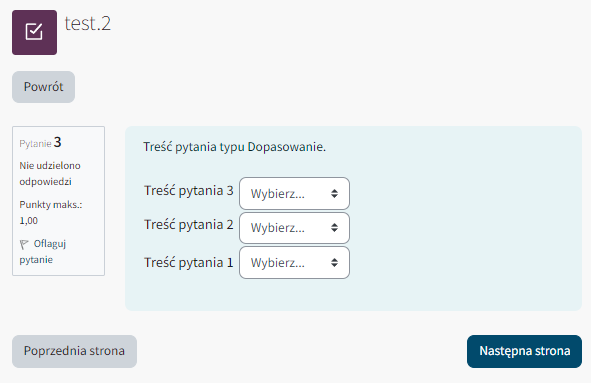
W polach Pytania i odpowiedzi ustalamy pytania i odpowiedzi, które możemy edytować, dodawać załączniki, adresy URL.
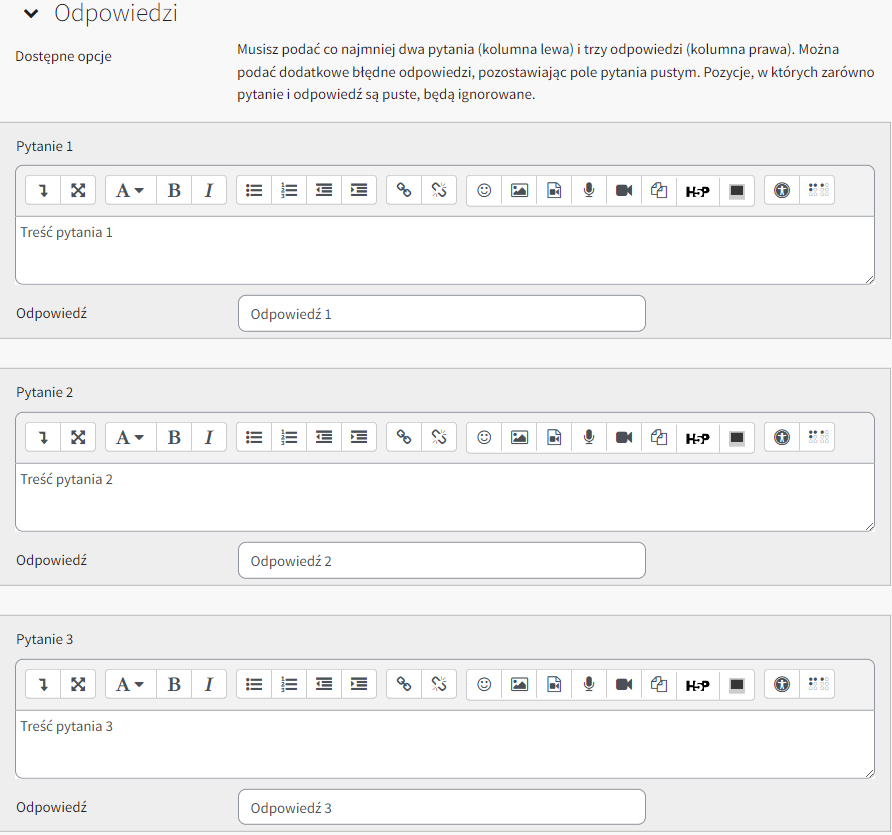
Zakładka „Złożona informacja zwrotna” pozwala w krótki sposób skonfigurować informację zwrotną dla każdego typu odpowiedzi
¶ Krótka odpowiedź
Pytanie typu krótka odpowiedź opisowa pozwala na odpowiedź opisową do kilku wyrazów. Odpowiedź jest porównywana z wzorcowymi odpowiedziami, które mogą zawierać znaki wieloznaczne.
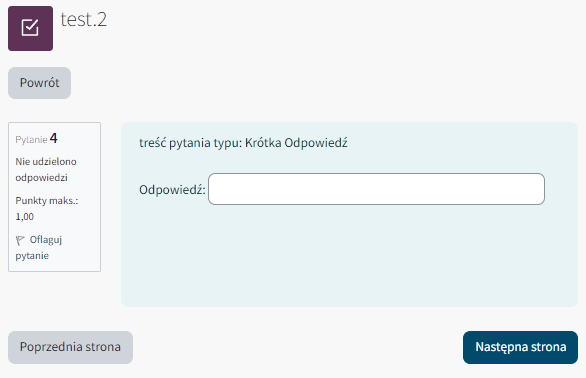
W polach zakładki „Odpowiedzi” ustalamy odpowiedzi do zadanego pytania. W polu oceny możemy ustalić zakres ocen dla poszczególnych odpowiedzi, pamiętając, aby nie przekraczały 100%.
Dodając pytanie Krótkiej odpowiedzi, możemy nadać nazwę pytania jak i treść pytania.
W polu ‘’Ogólna informacja zwrotna” mamy możliwość dodanie dla studentów informacji jakiej dziedziny dotyczyło pytanie, dodanie wskazówki, jeżeli nie zrozumieli pytania. Pole zostanie wyświetlone, gdy student odpowiedział już na pytanie.
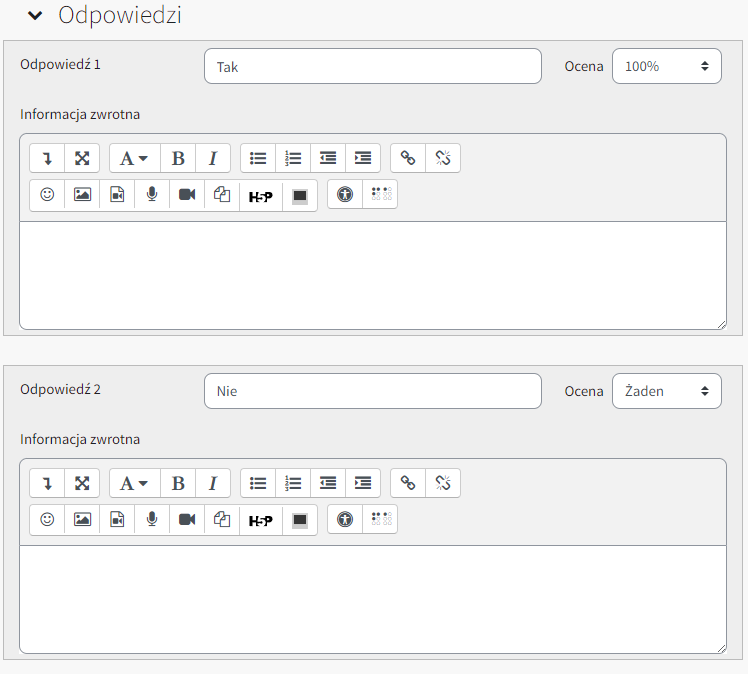
¶ Numeryczne
Pytanie typu numerycznego pozwala wprowadzić odpowiedź liczbową (również z jednostką), która jest oceniana poprzez porównanie jej z wzorcowymi odpowiedziami, uwzględniając zadaną tolerancję wprowadzonego wyniku.
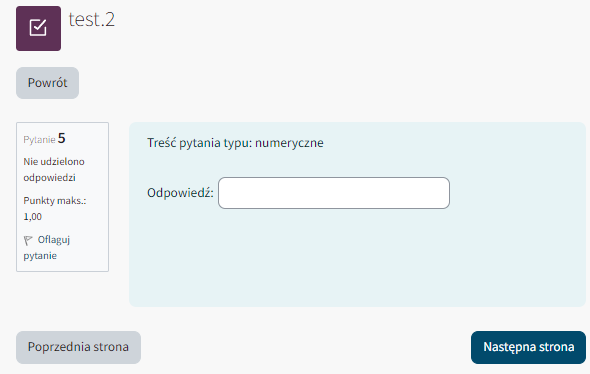
Dodając pytanie numeryczne możemy nadać nazwę pytania jak i jego treść.
W polu ‘’Ogólna informacja zwrotna” mamy możliwość dodanie dla studentów informacji jakiej dziedziny dotyczyło pytanie, dodanie wskazówki, jeżeli nie zrozumieli pytania. Pole zostanie wyświetlone, gdy student odpowiedział już na pytanie.
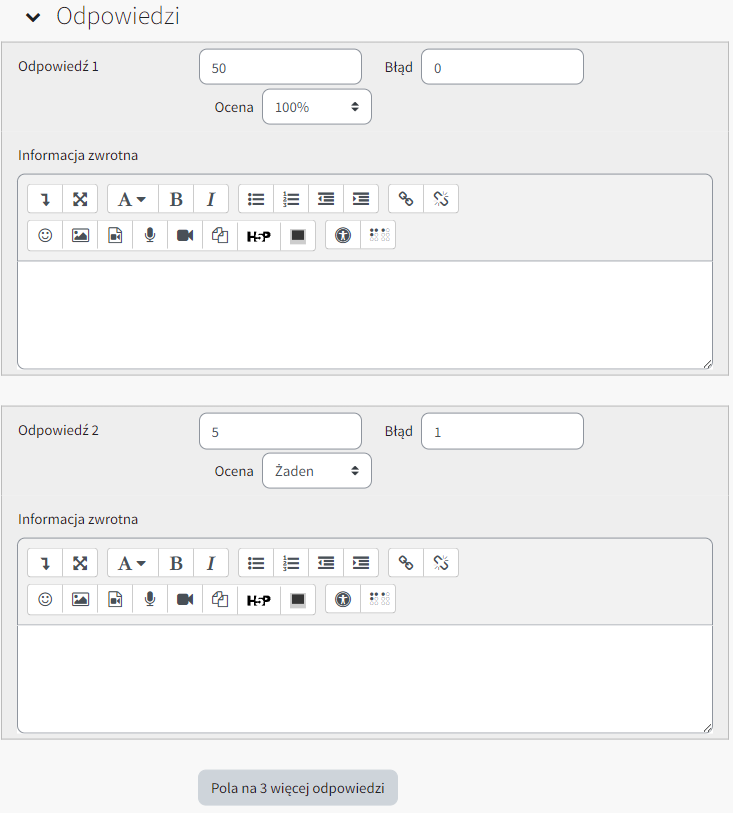
Zakładka ‘’Odpowiedzi’’ umożliwia wprowadzenie odpowiedzi do zadanego pytania, pola Odpowiedź 1,2,3 pozwalają wprowadzić wartości, natomiast pole ‘’Błąd” umożliwia ustalenie marginesu błędu, przy którym odpowiedź uważa się za prawidłową.
W polu Ocenaustalamy zakres pkt przyznanych za dane odpowiedzi. Należy pamiętać, aby suma nie przekraczała 100%.
W polu Ustawienia dotyczące jednostek możemy ustawić czy ocenianiu będzie podlegała sama wartość numeryczna czy konieczne będzie też podanie jednostki. Jeżeli chcemy używać jednostek należy wybrać ustawienia, które nas interesują i ustawić ewentualną karę za wprowadzenie błędnej jednostki. Używanie jednostek wymaga przewidzenia wszystkich możliwych kombinacji jakie może student podać w odpowiedzi.
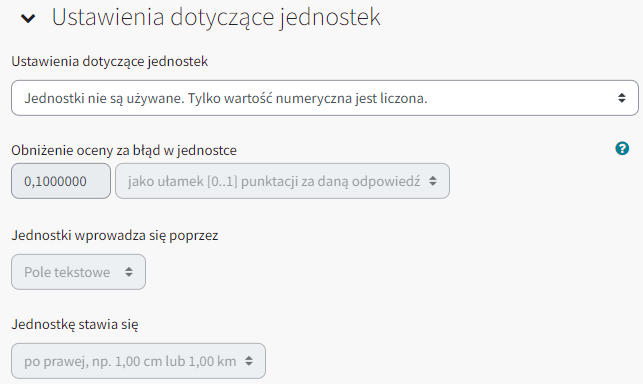
Pole Ustawienia dla wielu prób umożliwia nałożenie „Kary” odjęcie pkt za błędne podanie odpowiedzi.
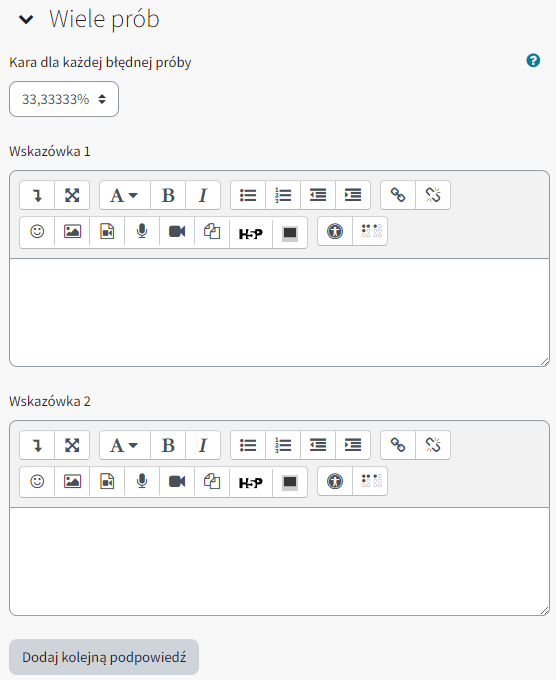
¶ Esej
Pytanie typu Esej pozwala na odpowiedź w kilku zdaniach lub akapitach. To pytanie musi być oceniane ręcznie przez nauczyciela.
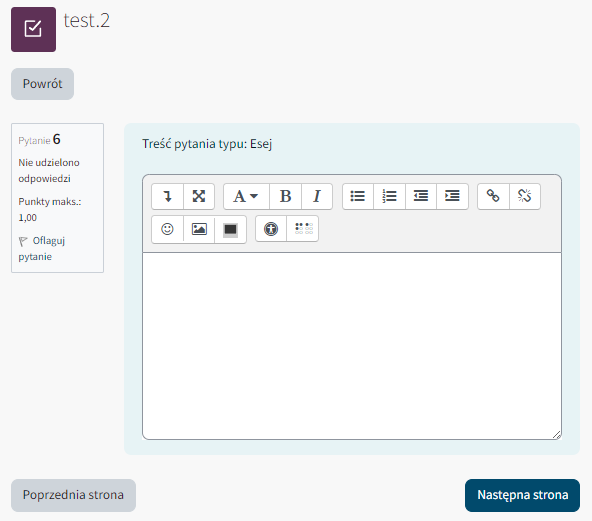
Dodając pytanie typu esej w polach „Nazwa pytania” i „Treść pytania” dodajemy nazwę tworzonego pytania jak i jego treść.
W polu Ogólna informacja zwrotna mamy możliwość dodanie dla studentów informacji jakiej dziedziny dotyczyło pytanie, dodanie wskazówki, jeżeli nie zrozumieli pytania. Pole zostanie wyświetlone, gdy student odpowiedział już na pytanie.
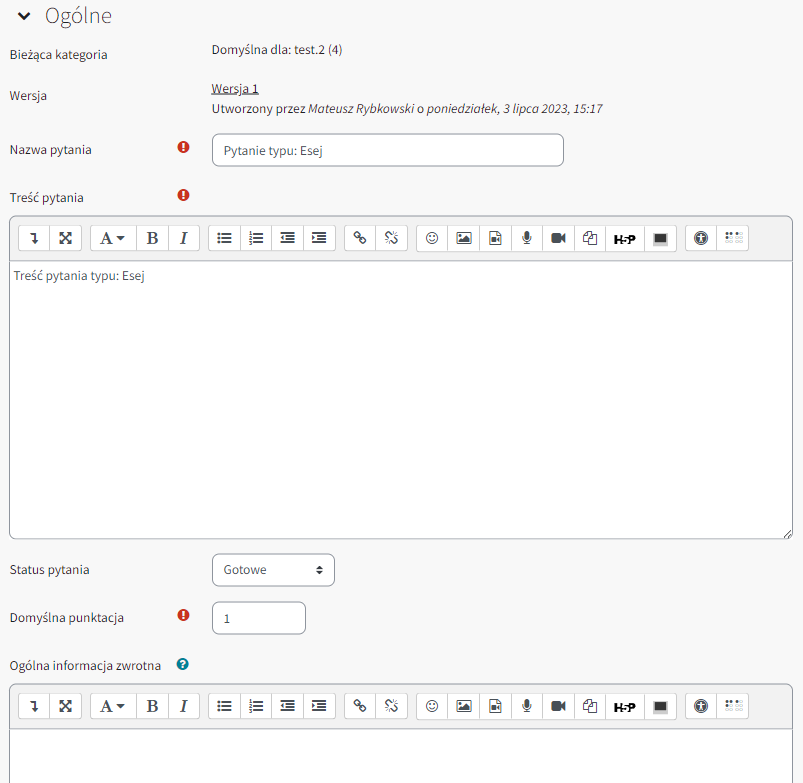
Ciekawą opcją jest zakładka „Opcja odpowiedzi”. Pozwala na konfigurację w jakiej formie esej zostanie nam przesłany. Jego rozmiar oraz czy mogą się w nim znajdować załączniki i jakiego mogą być typu.
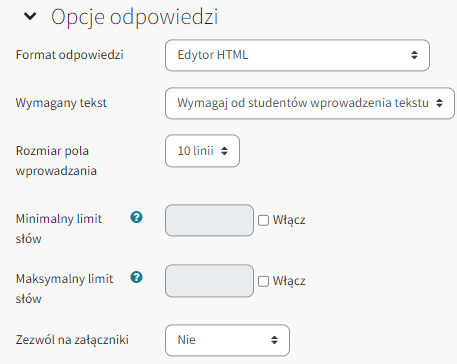
W formularzu konfiguracji pytania znajduje się jeszcze pole „Informacja o ocenie” które pozwala na pozostawienie informacji oceniającym dotyczących np. sposobu oceniania eseju w kursie.
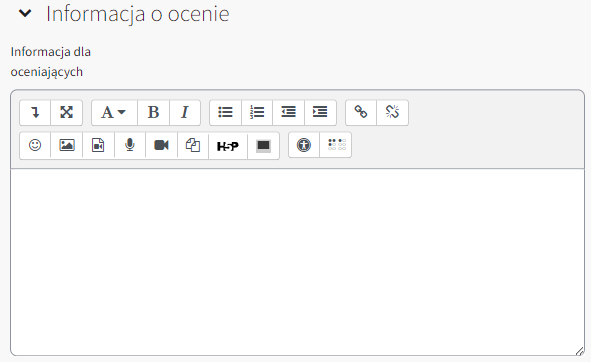
¶ Zagnieżdżone - Cloze
Pytania zagnieżdżone są grupą pytań bardzo elastycznych, łączących w sobie możliwości wielu typów pytań. Mogą być tworzone wyłącznie ręcznie, poprzez wprowadzanie tekstu zawierającego specjalne kody, które stanowią zagnieżdżone pytania wielokrotnego wyboru, krótkie odpowiedzi i pytania numeryczne.
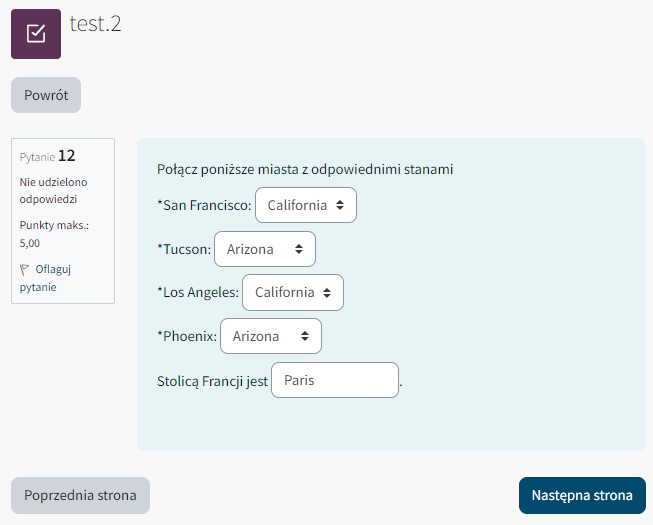
Dodając pytanie typu pytania zagnieżdżonego (Cloze) w polach Nazwa pytania i Treść pytania dodajemy nazwę tworzonego pytania jak oraz jego treść w składni cloze.
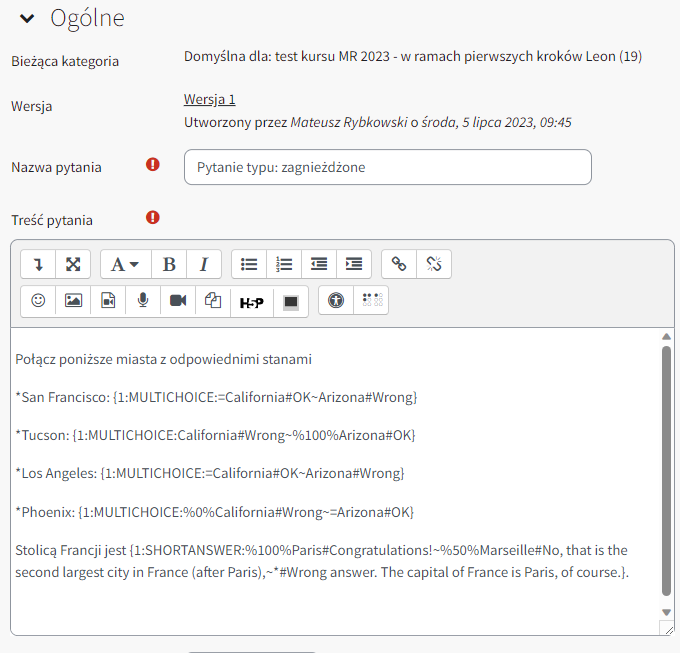
Następnie naciskamy przycisk dekodowanie i weryfikacja tekstu pytania co pozwala sprawdzić czy wszystkie składowe pytania zostały rozpoznane i czy pytanie nie ma błędów. Jeśli wszystko jest w porządku zapisujemy pytanie i kontynuujemy edycję. W kolejnym kroku naciskamy przycisk podglądu, aby przetestować pytanie.

Do dyspozycji mamy opcje automatycznego wypełnienia poprawnymi odpowiedziami oraz opcję zatwierdź, aby móc obejrzeć wszystkie zdefiniowane w poszczególnych pytaniach cloze odpowiedzi zwrotne które zobaczy użytkownik w przypadku poprawnego lub nie wypełnienia poszczególnych odpowiedzi.
Możliwości pytania typu cloze są bardzo duże. Można dzięki nim budować bardzo rozbudowane pytania szczególnie wykorzystywane w kursach językowych. Niestety wymagają one sporego doświadczenia w ich budowaniu.
Więcej informacji i opcji konfiguracji pytania typu cloze można znaleźć na stronach dokumentacji Moodle Embedded Answers (Cloze) question type – MoodleDocs
¶ Coderunner
CodeRunner to specyficzny typ pytania Moodle, który pozwala nauczycielom uruchomić program w celu oceny poprawności odpowiedzi ucznia. Zdecydowanie najczęstszym zastosowaniem CodeRunnera są kursy programowania, na których studenci są proszeni o napisanie kodu programu zgodnie z określoną specyfikacją, który jest następnie sprawdzany i oceniany, uruchamiając go w serii testów. Pytania CodeRunner były również używane w innych dziedzinach informatyki i inżynierii do oceniania pytań, w których możliwych jest wiele różnych poprawnych odpowiedzi.
Niezależnie od zachowania wybranego w ustawieniach testu, pytania CodeRunner zawsze działają w trybie adaptacyjnym, w którym uczniowie mogą kliknąć przycisk Sprawdź, aby sprawdzić, czy ich kod przejdzie testy zdefiniowane w pytaniu. Jeśli nie, uczniowie mogą wybrać opcję Prześlij ponownie, zazwyczaj za otrzymując niewielką kare w punktacji. W typowym trybie "wszystko albo nic" wszystkie przypadki testowe muszą być zaliczone, jeśli zgłoszenie ma otrzymać jakiekolwiek punkty. Ocena zestawu pytań jest następnie określana przede wszystkim na podstawie tego, jakie pytania uczeń jest w stanie rozwiązać pomyślnie, a w drugiej kolejności na podstawie liczby ponownych zgłoszeń pytania. Możliwe jest również skonfigurowanie pytań typu CodeRunner w taki sposób, aby punkty były przyznawane na podstawie liczby testów, które przesłany kod pomyślnie przeszedł.
CodeRunner obsługuje obecnie Python2 (uważany za przestarzały), Python3, C, C++, Java, PHP, JavaScript (NodeJS), Octave i Matlab. Architektura pozwala na łatwą rozbudowę na inne języki.
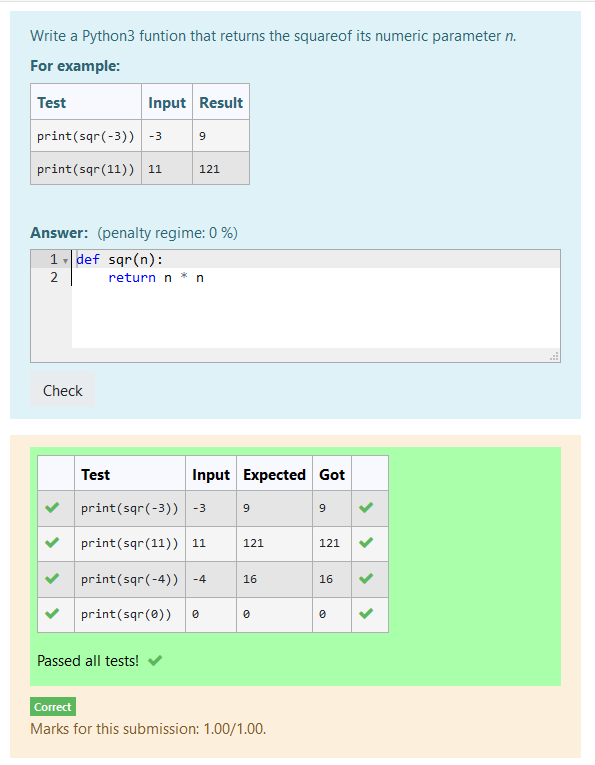
¶ Testy offline
Uzupełnieniem testów on-line są Testy off-line. W tym przypadku platforma LeIA pozwala na przygotowanie zawartości sprawdzianu, który jest następnie drukowany na kartkach dla każdego studenta. Rozwiązania należy zeskanować, a następnie system w przypadku pytań zemkniętych przyzna automatycznie punkty.
Moduł testu offline pozwala nauczycielowi zaprojektować testy offline zawierające pytania wielokrotnego wyboru. Pytania te są przechowywane w banku pytań LeIA i mogą być wykorzystywane w kursie oraz nawet pomiędzy kursami. Testy offline mogą być pobrane jako pliki PDF. Studenci zaznaczają swoje odpowiedzi na arkuszach odpowiedzi. Arkusze te są skanowane, a odpowiedzi importowane do systemu.
Aby dodać Test Offline prowadzący kurs musi kliknąć w menu kursu Dodaj aktywność lub zasób, a następnie wybrać aktywność Test Offline.
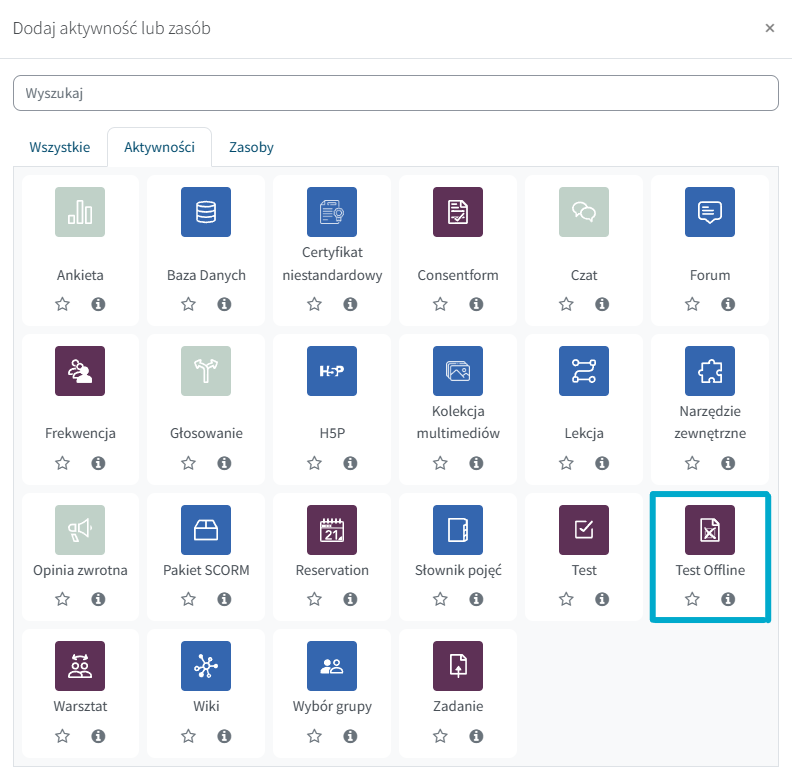
Następnie, według własnych preferencji można ustawić test, pod względem wizualnym, czasowym, jak i progiem zaliczeniowym.
W zakładce Ogólne ustawiamy nazwę, opis oraz datę testu offline. Dodatkowo wybieramy ilość wersji arkuszy testów (np. Arkusz A, B oraz C ⇒ pole liczby grup).
Opcja Mieszaj pytania umożliwi wygenerowanie arkusza testu wraz z losową kolejnością pytań.
Pole Mieszaj wewnątrz pytań, automatycznie miesza pytania między innymi pytaniami w arkuszu, przez co może dojść do małego chaosu podczas weryfikacji skanowanych arkuszy przez prowadzącego zajęcia, gdy nie będą się zgadzać pozycje numerów pytań ze sobą.
Ponadto można włączyć opcję rejestrowania listy osób uprawnionych do podejścia do testu offline. Jest to przydatne w przypadku testu przeznaczonego dla dużej liczby studentów, gdzie osoba prowadząca ma możliwość sprawdzenia listy uczestnictwa w teście offline.
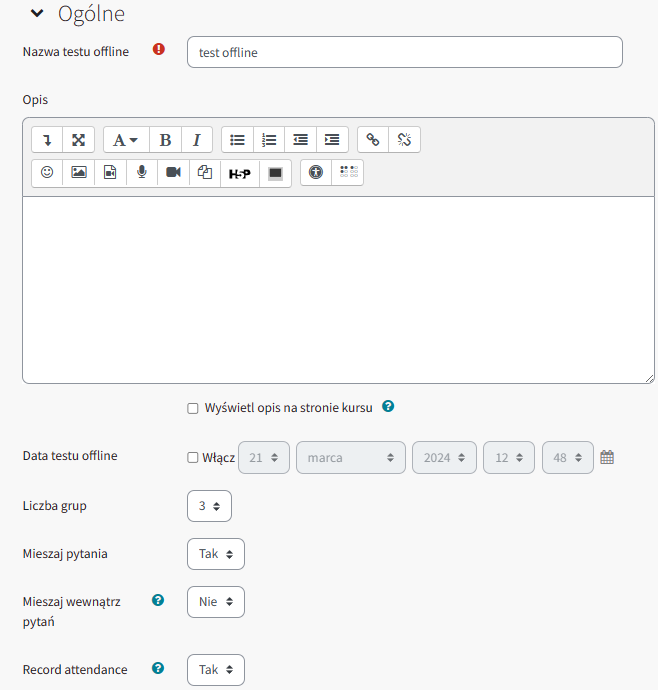
W ustawieniach formularza decydujemy, czy drukowane jest pole numer studenta na pierwszej stronie arkusza pytań.
Dodatkowa informacja będzie drukowana na pierwszej stronie arkusza pytań i powinna zawierać podstawowe informacje o tym, jak wypełnić formularz odpowiedzi, z możliwością ustalenia rozmiaru czcionki, formatu dla arkusza pytań.
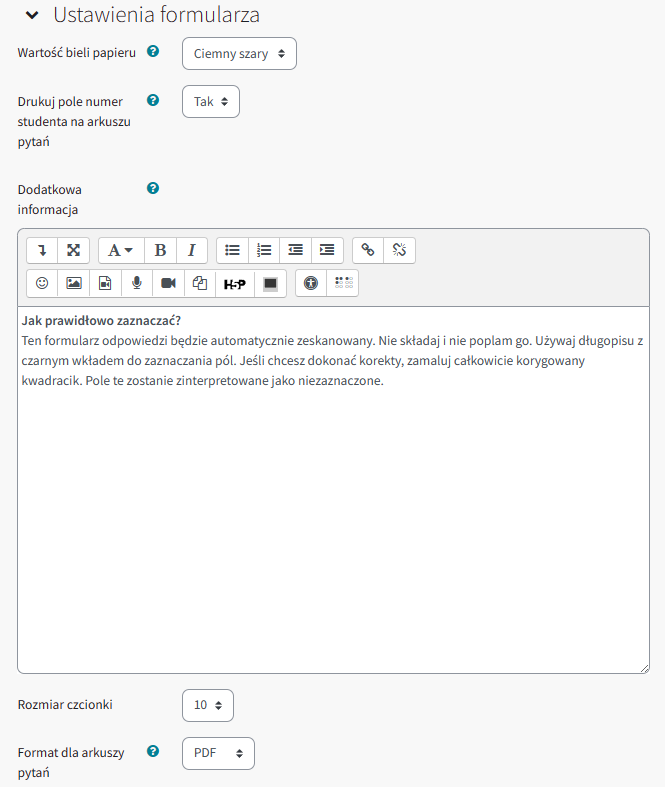
Jeśli wartość bieli papieru jest ustawiona na biały to część zeskanowanych formularzy odpowiedzi są bardzo czarne. Można to poprawić zmieniając ustawienia tego parametru na ciemno szary.
Naturalnie ustawiamy próg zaliczeniowy w zakładce Ocena.
Można również umożliwić studentom przegląd testu.

- Podejście - Treści pytań i odpowiedzi będą dostępne dla studentów. Będą widzieli, które odpowiedzi wybrali, jednak właściwe nie będą wskazane.
- Czy poprawnie - Ta opcja może być aktywowana tylko jeśli opcja "Podejście" jest aktywna. Studenci mogą widzieć, które wybrane pytania są poprawne (zielone tło), a które niepoprawne (czerwone tło).
- Zaznaczenia - Ta opcja może być włączona, gdy opcja "Podejście" jest aktywna. Osiągnięte wyniki i maksymalne wyniki pokazywane są dla każdego pytania.
- Prawidłowa odpowiedź - Pokazuje prawidłowe i błędne odpowiedzi. Opcja dostępna, gdy "Podejście" jest aktywne.
- Zeskanowany formularz - Pokazywany jest zeskanowany formularz. Wybrane odpowiedzi są oznaczone zielonymi kwadratami.
- Zeskanowany formularz z ocenami - Pokazywany jest zeskanowany formularz. Wybrane odpowiedzi są oznaczone zielonymi kwadratami. Błędnie zaznaczone lub niezaznaczone są podświetlone na czerwono. Dodatkowo pokazywana jest tabela maksymalnej oceny i osiągnięta ocena dla każdego pytania.
Klikając przycisk Pokaż widok studenta wyświetli się wyłącznie wbudowany podgląd formularza. Ma on na celu zobrazowanie jak wyglądają wyżej wymienione opcje w przeglądzie studenta.
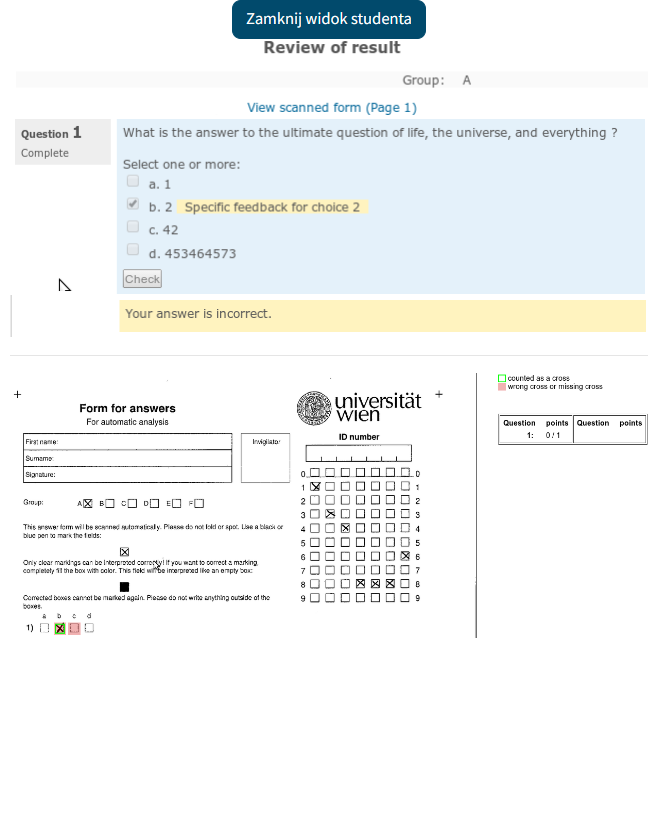
W sekcji przygotowanie dodawane/modyfikowane są pytania testu offline oraz tworzone są arkusze do testu offline.

- Pytania: Modyfikacja, dodanie lub usunięcie pytania dla poszczególnej grupy arkuszowej.
- Formularze: Dostęp do podglądu widoku pytań oraz miejsce do tworzenia formularzy testu offline.
Gdy przejdzie się do kafelka Przygotowanie wyświetli się podgląd dodanych pytań dla poszczególnych grup.
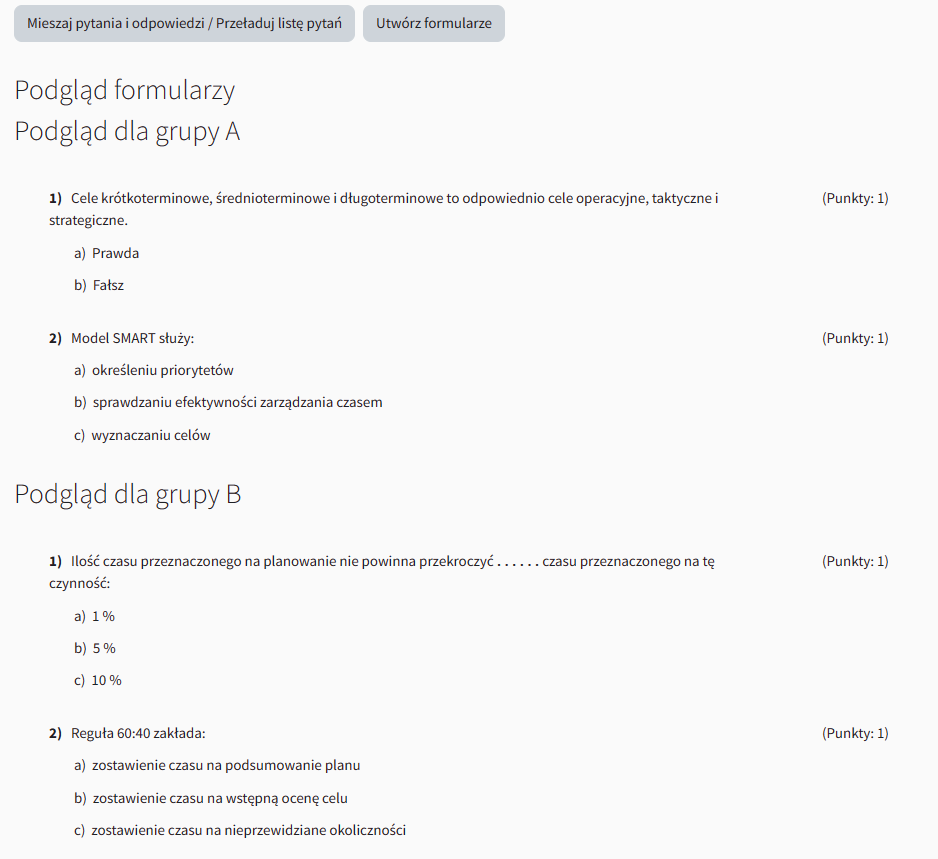
W przypadku upewnienia się, że wszystko się zgadza klikając przycisk Utwórz formularze, zostaną przygotowane 3 arkusze dla jednej grupy (pytania, odpowiedzi i korekty). Arkusze gotowe do wydrukowania, można pobrać na dwa sposoby:
- Wszystkie spakowane do pliku ZIP.
- Pojedynczo klikając w dany formularz.
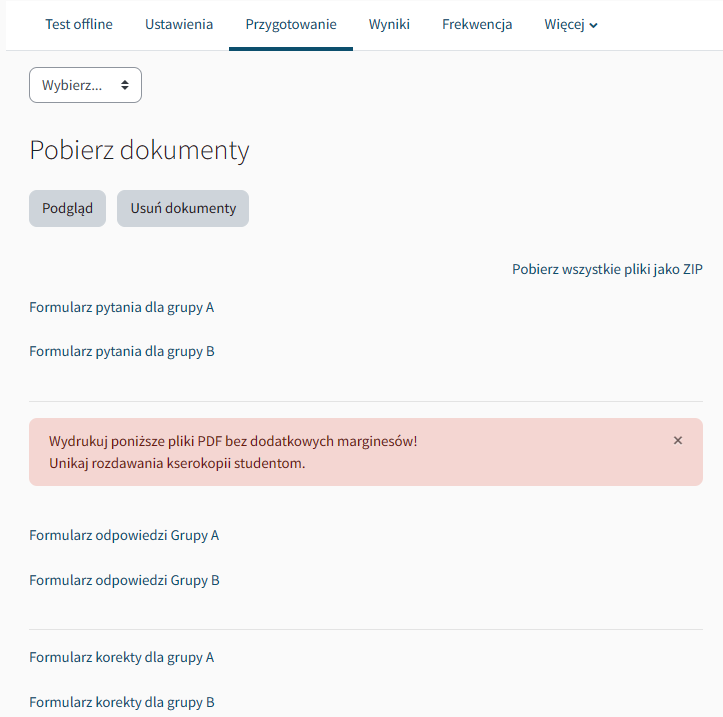
Listy uczestników są zaprojektowane dla testów offline z wieloma uczestnikami. Pomagają wykładowcy sprawdzać, którzy studenci uczestniczyli w teście i czy wszystkie wyniki testu zostały zaimportowane. Możesz dodawać użytkowników do różnych list.
Każda lista może na przykład zawierać uczestników w poszczególnych salach. Uczestnicy mogą być członkami specjalnej grupy.
Do tworzenia tych grup może być wykorzystywane narzędzie rejestracji do grup. Listy uczestników mogą być pobierane jako dokumenty PDF, drukowane i zaznaczane krzyżykami tak jak odpowiedzi na formularzach testów offline.
Po tym mogą być wczytywane a zaznaczeni studenci będą wskazani jako obecni w bazie danych. Staraj się unikać zaplamienia kodów kreskowych, ponieważ są wykorzystywane do identyfikacji studentów.
Na początek przechodzimy do list obecności, w celu jej utworzenia.
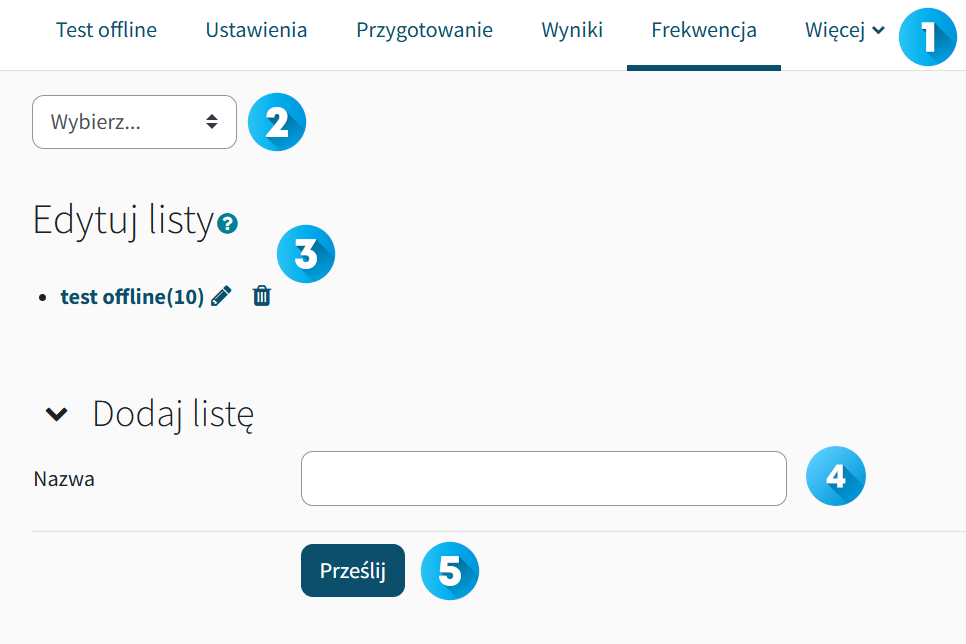
- Menu ustawień związanych z testem offline.
- Lista rozwijana zawierająca następujące opcje wyboru:
- Listy obecności - Wyświetlają się wszystkie listy frekwencji testów offline;
- Uczestnicy - Można tu dodawać i usuwać uczestników testu offline;
- Formularze - Znajduje się tam plik PDF do pobrania formularza z listą uczestników;
- Wgraj - Importowanie listy uczestników z pliku z dostępnym rozszerzeniem (.zip, .jpeg, .jpg, .png, .tif, .tiff);
- Popraw - Wczytanie lub poprawienie listy uczestników;
- Frekwencja - Zaznaczanie czy uczestnik testu offline był obecny czy też nieobecny.
- Nazwy list obecności wraz z liczbą uczestników zawartą w nawiasie.
- Pozycja dodawania list obecności.
- Przycisk zatwierdzający nazwę listy obecności.
W każdej chwili można edytować nazwę listy obecności klikając ołówek znajdujący się obok nazwy listy (Rys. 9 pkt 3).
Wybierając opcję Frekwencja z listy wyboru zostaniemy przekierowani do szczegółowych danych frekwencji testu offline.
Sekcja ta umożliwia sprawdzenie obecności podczas testu oraz zweryfikowanie kto przystąpił do niego.
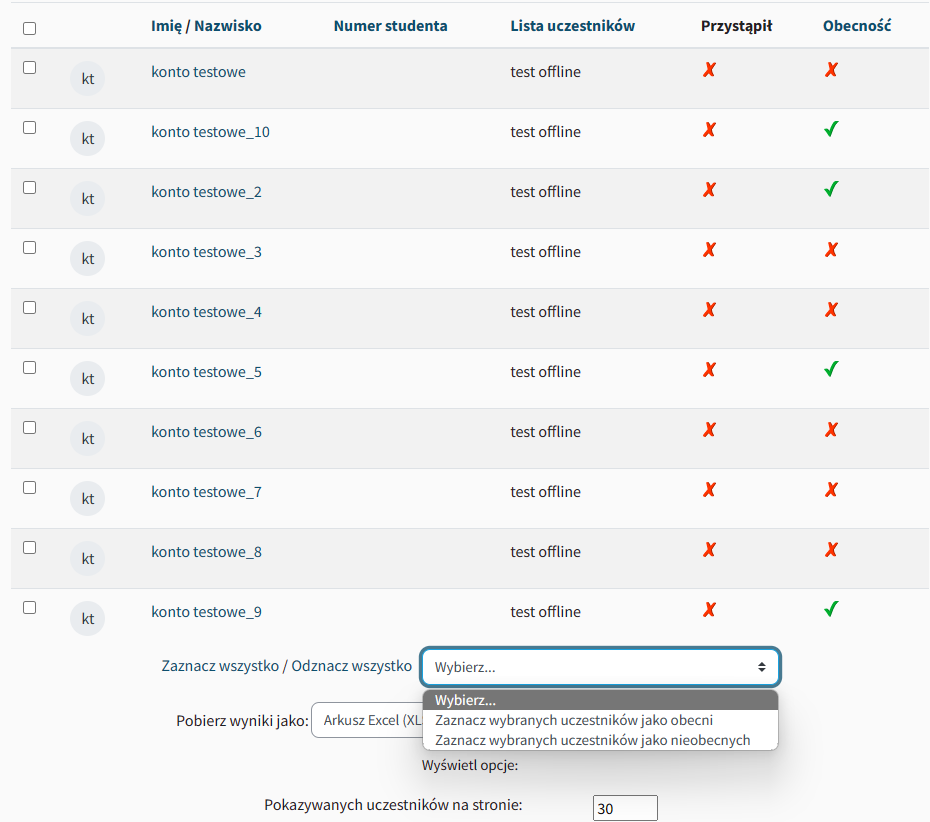
Uzupełnioną listę obecności pobiera się w pliku excel (.xlsx), OpenDocument (.ods) lub z wartościami oddzielonymi przecinkami (.csv).
¶ Przykładowy widok arkuszy testu offline
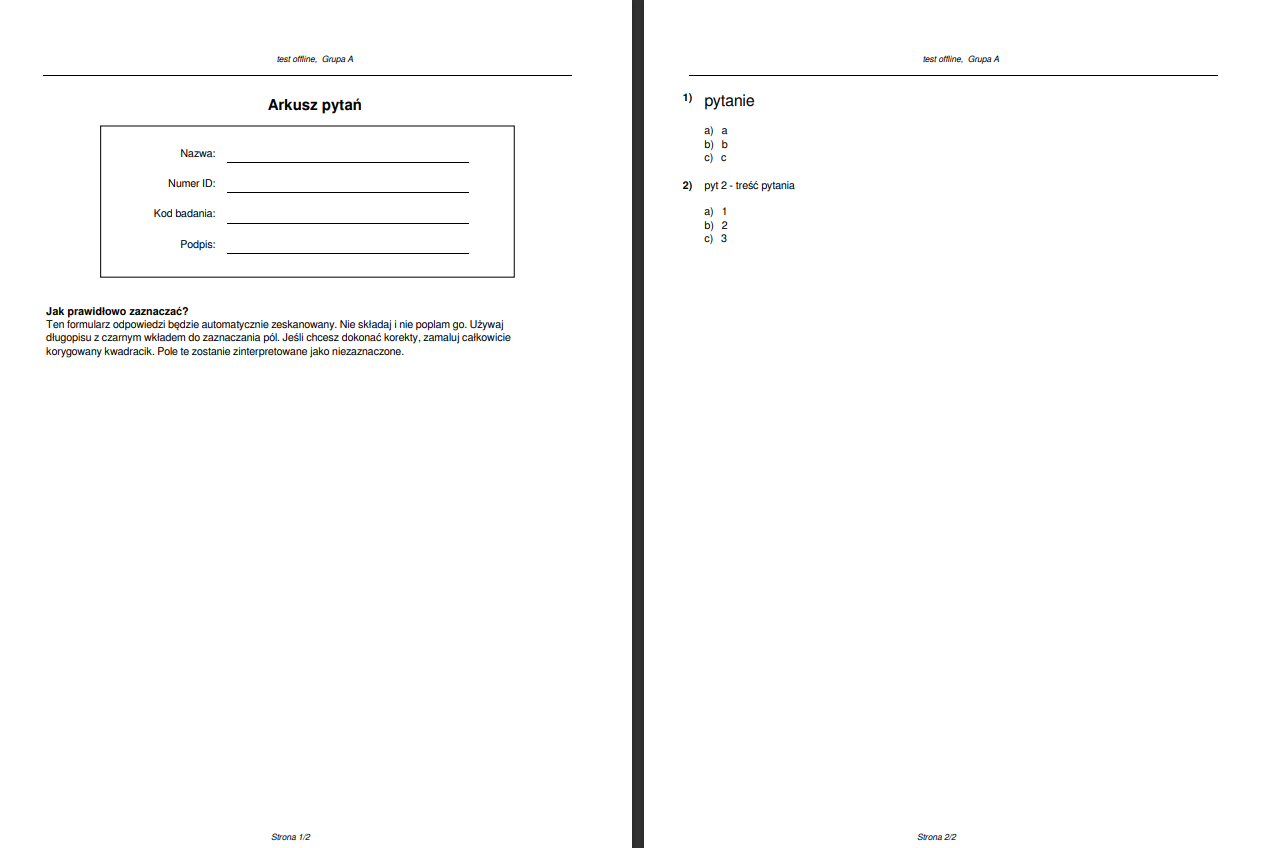
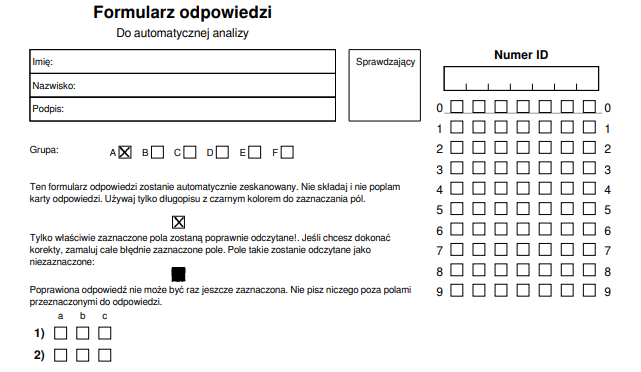
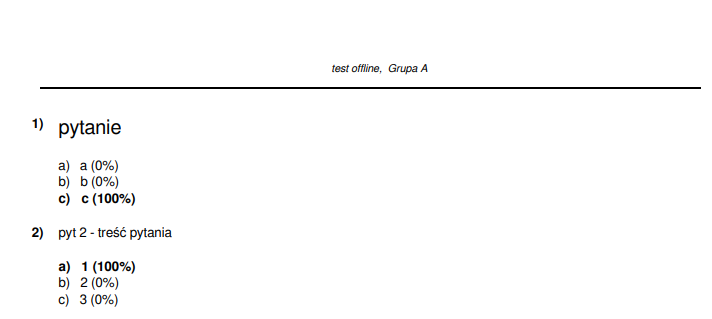
¶ Zadania
Zadania umożliwiają Prowadzącemu określenie wymagań odnośnie prac, które Studenci mają wykonać w formie elektronicznej (dowolny format, oraz rozmiar może być ograniczony w opcjach) i przesłać w określonym czasie na platformę. Prace mogą być również oddawane w postaci tekstu wprowadzanego bezpośrednio w edytorze tekstowym. Typowe zadania to opisy, projekty, raporty itp. Nauczyciel oceniając zadania może zamieścić komentarz, oraz przesłać pliki (np. poprawioną pracę studenta, czy plik audio z komentarzem). Ocena może być wystawiona w skali numerycznej lub innej. Wystawione oceny widoczne są w dzienniku ocen i zostanie automatycznie przesłana do Studenta pocztą elektroniczną.
Po dodaniu aktywności do kursu pojawi się formularz konfiguracji. W pierwszym kroku (zakładka Ogólne) należny podać nazwę aktywności oraz jego opis - w tym przypadku będzie to instrukcja, co student powinien wykonać i w jakim czasie. Wprowadzona treść może być widoczna dopiero po wejściu w aktywność Zadanie, lub też na stronie kursu (w tym celu należy zaznaczyć opcję Wyświetl na stronie kursu).
Do aktywności oprócz opisu, który może zawierać linki, obrazki, nagrania wideo lub audio można dodać inne pliki np. plik z projektem do edycji lub inne pliki niezbędne do wykonania zadania - pliki dodaje się w sekcji Dodatkowe pliki.
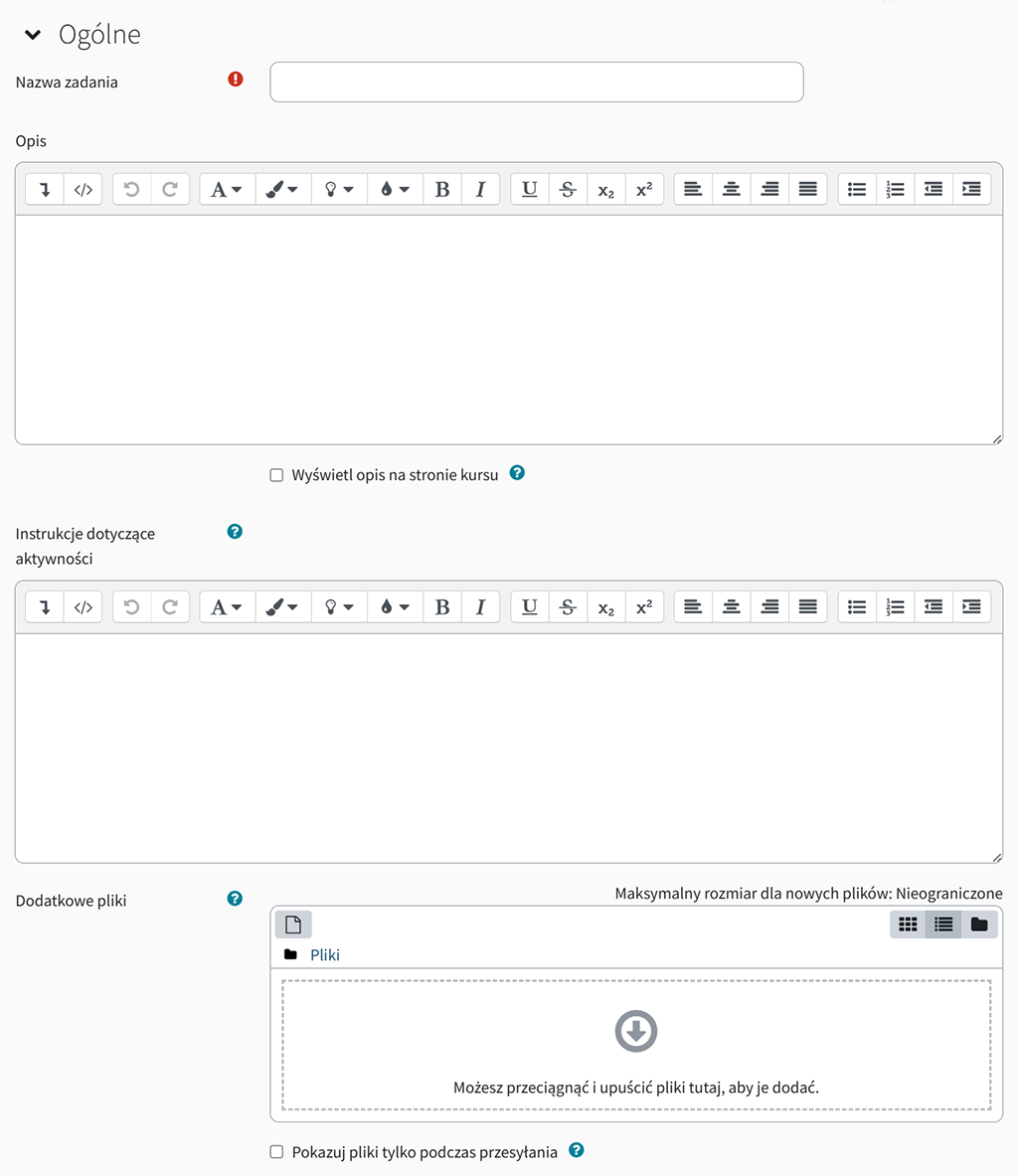
Następnie należy skonfigurować parametry czasowe dostępności zadania i ostateczny termin oddania zadania (zakładka Dostępność).
- Zezwól na przesyłania zadań od - jeśli opcja jest aktywna studenci nie będą mogli przesyłać zadań przed wybraną datą. W przeciwnym razie będzie można oddać zadania od momentu publikacji zadania;
- Termin oddania - określa termin oddania prac, jeśli oddawanie po terminie jest zezwolone, prace nadesłane po tym terminie zostaną oznaczone jako spóźnione;
- Ostateczny termin - jeśli aktywne, nie będzie możliwości oddania prac po tym terminie;
- Przypomnij mi o ocenianiu do... - data do której prace powinny zostać ocenione, przypomnienia na kokpicie.
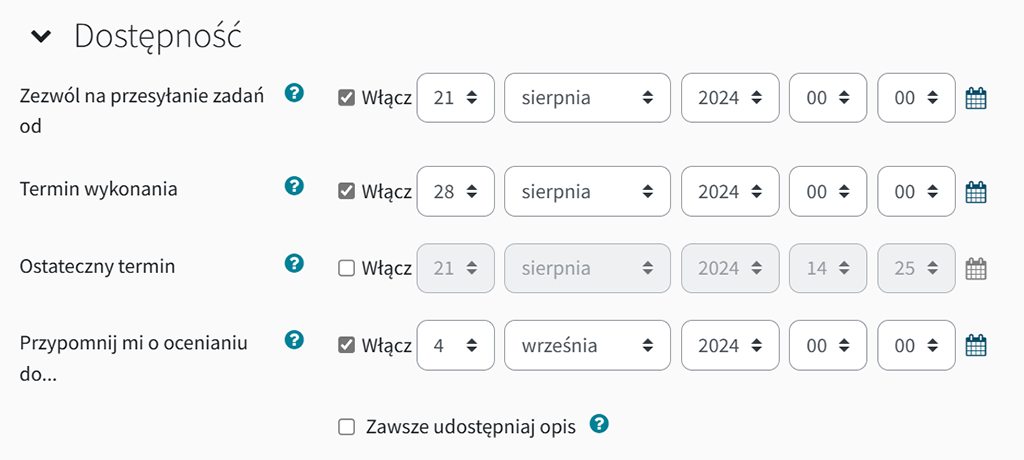
Jeżeli opcja Zawsze udostępniaj treść zadania zostanie włączona, studenci będą mogli podejrzeć treść zadania zanim będzie dostępne (otworzona możliwość oddawania zadań).
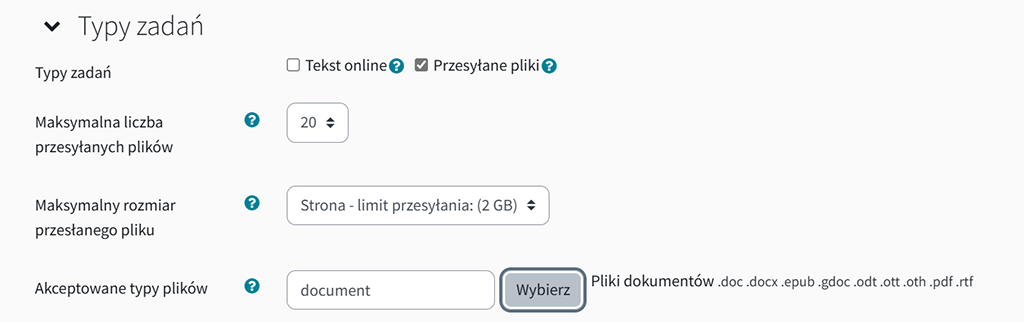
Kolejnym elementem do skonfigurowania jest format w jakim będą przyjmowane oddawane zadania (zakładka Typy zadań). Do wyboru są dwie opcje:
- Tekst online - odpowiedzi zamieszczane są za pomocą wbudowanego edytora HTML, w którym student może zamieścić wyniki opracowanego zadania bez konieczności przesyłania osobnych plików. Odpowiedź w tej formie można ograniczyć do wybranej ilości słów (aktywna opcja Limit słów);
- Przesyłane pliki - odpowiedzi zamieszczane są jako wcześniej przygotowane pliki (załączniki). Prowadzący może ograniczyć ich ilość (od 1 do 20), określić maksymalny rozmiar pliku jaki można zamieścić a nawet określić ich format (opcja Akceptowane typy plików).
Kolejna zakładka opcji to Typy odpowiedzi zwrotnej kierowanej do studenta.

Do wyboru są trzy opcje:
- Komentarz zwrotny - opcja pozwalająca załączyć komentarz (dodatkowy opis) do zadania oraz otrzymać od prowadzącego odpowiedź.
- Adnotacja PDF - jeśli aktywne, prowadzący ma możliwość stworzenia pliku PDF z notatką / komentarzem podczas oceniania zadania, bezpośrednio w przeglądarce;
- Arkusz ocen off-line - umożliwia pobranie informacji o zadaniu w pliku CSV wpisanie ocen i odesłanie na serwer. Bardzo przydatna opcja do opracowania zadania offline dla większej grupy studentów (np.: wyniki kolokwium)
- Plik komentarzy - opcja pozwalająca poza standardowym komentarzem zwrotnym i oceną odesłać wybrany plik studentowi (np.: przesłany plik z naniesionym komentarzem przez prowadzącego)
Pole Komentarz w tekście umożliwia włączenie opcji pozwalającej na skopiowanie tekstu pracy do okna komentarza oraz umożliwiającej prowadzącemu wstawienie uwag bezpośrednio w tekście (wyróżniając je np. innym kolorem czcionki), czy edytować oryginalny tekst pracy.
Kolejna grupa opcji to Ustawień przesyłania zadania.
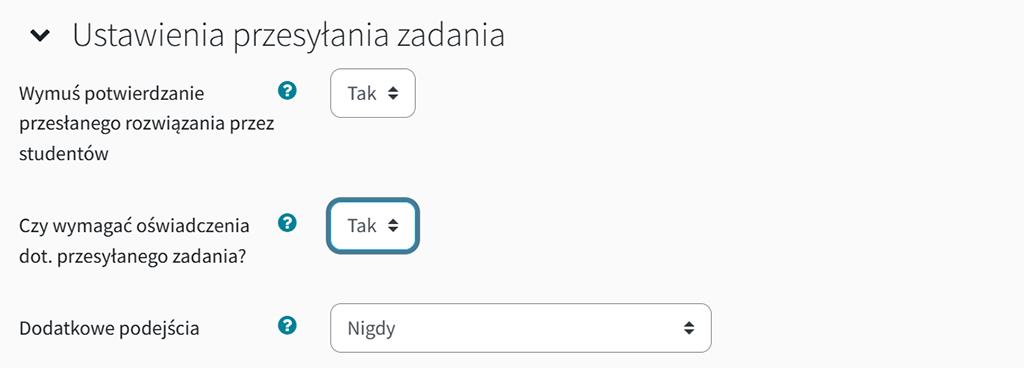
Opcja Wymuś potwierdzanie przesłanego rozwiązania przez studentów - pozwala studentom na przechowywanie niedokończonej pracy w systemie do momentu oznaczenia jej jako zakończonej (zaznaczone NIE). Jeśli wybór zostanie zmieniony na TAK, składane prace będą traktowane od razu jako zakończone.
Aktywacja opcji Czy wymagać oświadczenia dot. przesyłanego zadania? powoduje, że przy składaniu prac przez studentów wymagana będzie akceptacja treści oświadczenia (treść generowana jest dla całej instancji Moodle). Student oświadcza, że jest autorem zamieszczanej pracy zaznaczając odpowiedni Checkbox.
Ustawienie Dodatkowe podejścia - pozwala określić w jaki sposób prowadzący może ponownie udostępnić możliwość podejścia do danego zadania, dostępne opcje:
- Nigdy - nie ma możliwości ponownego otwarcia podejścia do zadania.
- Ręcznie - podejście może być ponownie otwarte przez prowadzącego
- Automatycznie do momentu zaliczenia - podejścia są automatycznie otwierane, dopóki dany student nie osiągnie oceny przekraczającej próg zaliczeniowy
Maksymalna liczba prób do zadania pozwala na ustalenie liczby podejść - po przekroczeniu tej liczby student/uczestnik nie ma możliwości ponownego rozwiązania/wysłania zadania.
Kolejna zakładka to Ustawienia zadań grupowych, pozwala na umożliwienie pracy nad zagadnieniem w podgrupach.
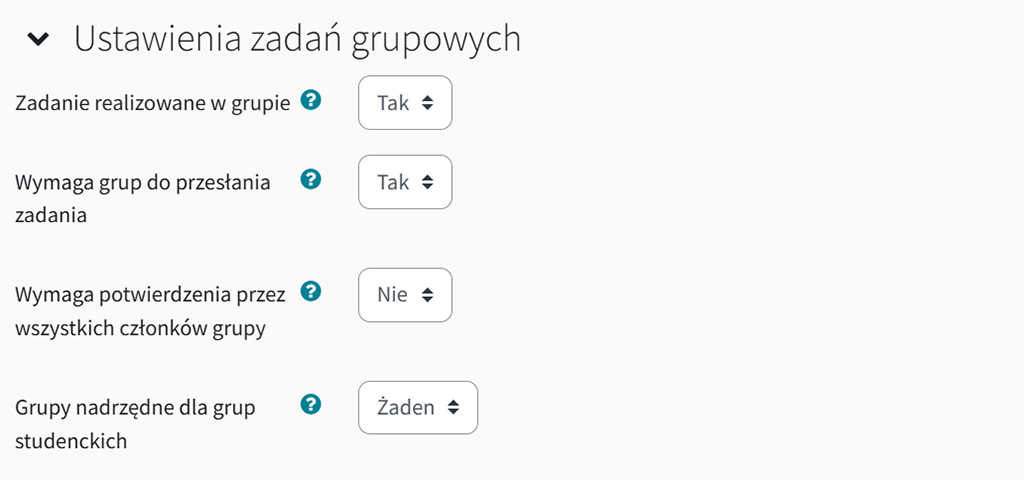
Opcja Zadanie realizowane w grupie umożliwia włączenie zadania wykonywanego w grupie zgodnej z domyślnymi ustawieniami grup w ramach przedmiotu. Zadanie będzie współdzielone przez daną grupę. Każdy członek grupy ma możliwość wglądu w zmiany dokonywane przez pozostałych członków grupy. Włączenie opcji Wymaga grup do przesłania zadania wymusza udział jedynie osób przypisanych do grup. Osoba bez grupy nie będzie miała możliwości przesłania zadania. Kolejna z opcji wymaga potwierdzenia przez wszystkich członków grupy powoduje że każdy z grupy musi zatwierdzić zadanie. Dopiero po uzyskaniu zatwierdzenia przez wszystkich członków grupy zadnie trafia do oceny.
Ustawienie Grupy nadrzędne dla grup studenckich pozwala na udostępnienie zadania kilku grupom.
Jeśli to ustawienie jest nieaktywne - do zadania będą przypisane grupy ustawione domyślnie w ramach kursu.
Ustawienie Powiadomienia - dotyczy prowadzącego, jest domyślnie wyłączone. Włączenie ich pozwoli na szybsza reakcję na nadesłane prace przez studentów.
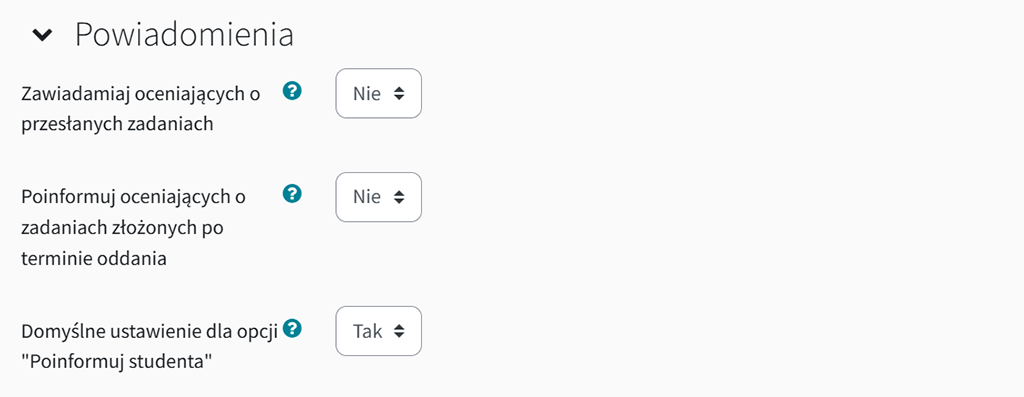
Ostania zakładka ustawień to Ocena (Rys. 8.).

Pozwala na wybór skali ocen obowiązującej w kursie lub oceny punktowej i jej wartości maksymalnej. Ponadto umożliwia wybór metody oceniania pozwalającej np. na ocenianie wg formularza kryteriów. Funkcja anonimowego oceniania nie zawsze pozwala na pełne ukrycie danych studenta który przysłał pracę. Zawsze wchodząc bezpośrednio w oceny możemy wystawić studentowi znanemu już z imienia i nazwiska, a więc anonimowość oceniania prac nie jest zachowana (jest możliwa do obejścia). Nowością w tym module jest opcja przepływu pracy w ocenianiu dzięki czemu ocenianie będzie wieloetapowe. Zanim studentom zostanie opublikowana ocena końcowa za zadanie prowadzący będą przydzielać odpowiednie stany w procesie oceniania. Takie rozwiązanie pozwala na wielokrotną zmianę oceny (studenci nie widzą tych zmian) i opublikowanie wszystkich ostatecznych ocen w tym samym momencie. Ostatnią z opcji jest przydział osób oceniających. Z tej opcji można korzystać tylko przy włączonym trybie przepływu pracy w ocenianiu. Osoby oceniające mogą być przydzielone do konkretnego studenta.
¶ Warsztat
Aktywność Warsztat pozwala na zbieranie, przeglądanie oraz wzajemną recenzję prac przesłanych przez studentów.
Studenci składają prace w dowolnym formacie (mogą być to pliki tj. word, excel, png, jpg... lub tekst wprowadzany bezpośrednio do edytora).
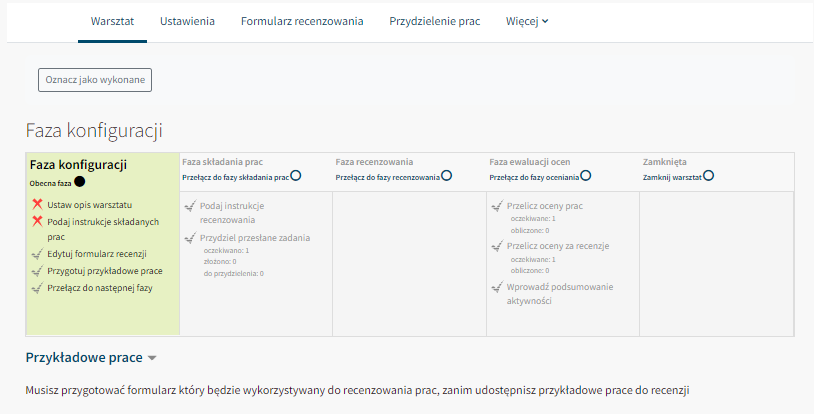
Użytkownik może przeskakiwać między fazami warsztatu i, jeśli wszystko będzie się zgadzać (nie powinien się znaleźć żaden znak X), możemy zamknąć warsztat.
W warsztacie użytkownicy mogą nawzajem oceniać swoje prace, w oparciu o kryteria zdefiniowane przez nauczyciela w odpowiednim formularzu.
Nauczyciel może również zamieścić przykładowe recenzje tych przykładowych prac. Studenci otrzymują do zrecenzowania prace jednego lub więcej współuczestników kursu.
Proces recenzji może być anonimowy.
W tym module student otrzymuje dwie oceny: ocenę za złożoną pracę oraz ocenę za jakość recenzowania prac innych studentów. Obydwie oceny są widoczne w dzienniku ocen.
Analogicznie jak w innych przypadkach aktywności, aby dodać moduł Warsztat, należy dodać odpowiednią aktywność do kursu (Warsztat).
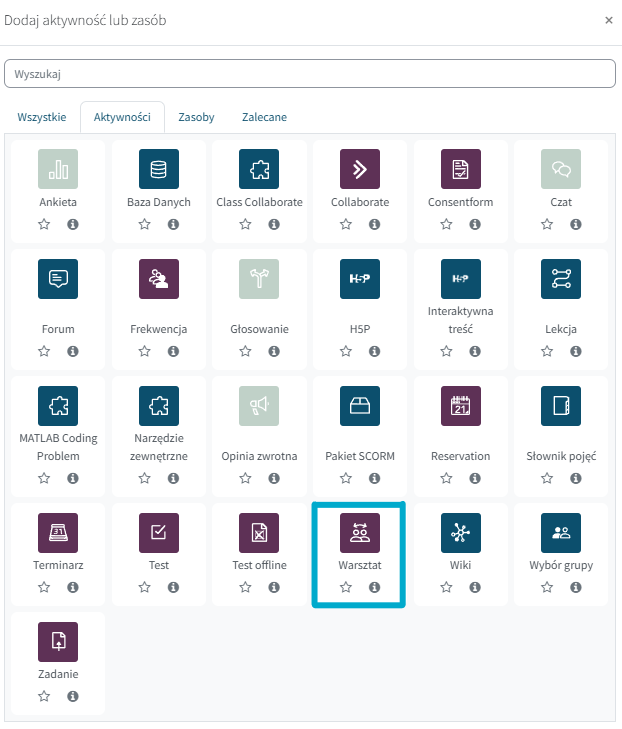
Po czym otworzy nam się strona konfiguracyjna warsztatu. Nadajemy nazwę i opis warsztatu.
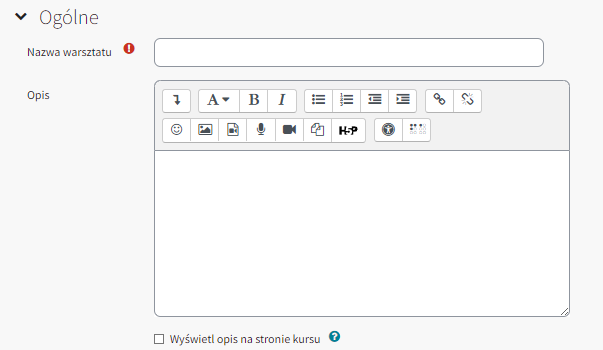
Następnie w zakładce 'Ustawienia oceniania', możemy ustawić strategię oceniania, maksymalną ocenę za pracę i recenzję oraz progi zaliczeniowe dla pracy i recenzji.
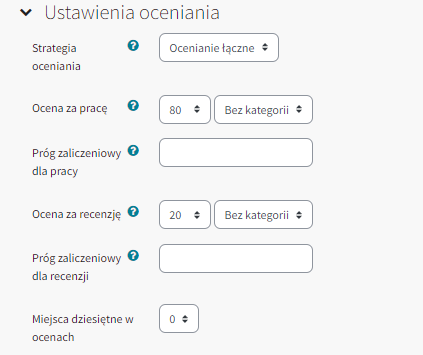
W ustawieniach pracy, osoba tworząca warsztat, opisuje instrukcję wykonania pracy oraz określa formę składanych prac - do wyboru jest tekst online i w formie załączonego pliku. W przypadku wyłączenia jednej z tych opcji, druga z nich automatycznie
zostanie aktywowana jako wymagana.
Jeśli pozostawimy te opcje domyślnie, możemy ustalić liczbę załączników w pracy, akceptowane typy załączonych plików oraz maksymalny rozmiar pliku (max 640MB), natomiast jeśli wybierzemy jedynie opcję tekstu online, wówczas opcje plików są wyłączone. Dodatkowo autor może złożyć pracę po terminie lub w fazie recenzowania prac.

Ustawienia recenzowania są bardzo podobne do ustawień pracy, dodajemy instrukcję recenzowania, ponadto możemy aktywować opcję samooceny przez studentów (jeśli ta opcja zostanie aktywowana, studentowi może zostać przydzielona własna praca do recenzji, otrzyma ocenę za wystawione recenzje oraz ocenę za złożoną pracę)

W zakładce 'Informacja zwrotna', możemy zdecydować o maksymalnej liczbie załączników, jaką możemy przesłać. W tekście podsumowującym, autor warsztatu wysyła krótką notkę do uczestników na zakończenie aktywności. Powinna zawierać krótkie podsumowanie i zmotywować studentów do kolejnych udziałów w warsztatach.
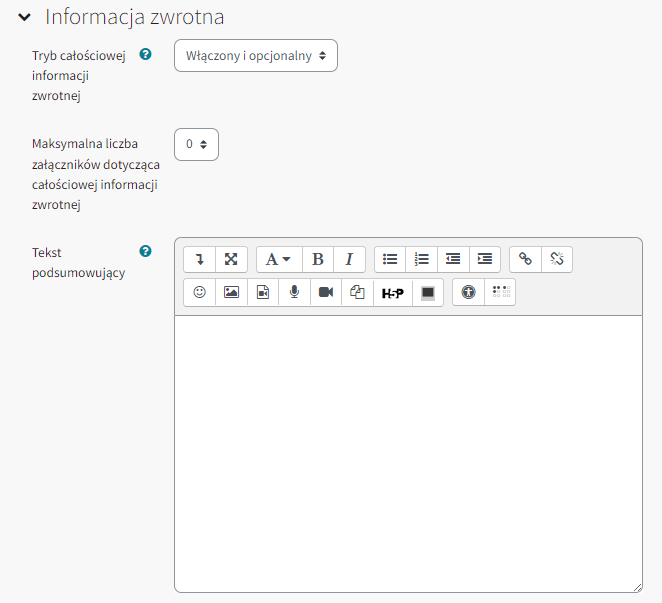
Przykładowe prace są pracami, na których można się wzorować. Przygotowane są przez prowadzącego, wraz z jego oceną.
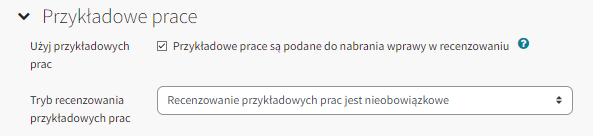
Naturalnie możemy ustawić termin składania prac, jak i ich recenzowania w zakładce 'Dostępność'.

W przypadku, kiedy jest aktywna opcja Przełącz do następnej fazy po upływie terminu nadsyłania prac warsztat zostanie automatycznie przełączony do fazy recenzowania prac, po minięciu terminu składania prac.
Jeśli aktywujesz tę opcję, wskazane jest skonfigurowanie metody alokacji.
Jeśli prace nie są przypisane, nie będzie można ich recenzować, nawet jeśli warsztat będzie w fazie recenzji.