W tym rozdziale opisano:
- Główne widoki interfejsu platformy: Stronę główną, kokpit,
- Kalendarz: synchronizacje kalendarzy, dodawanie wydarzeń do kalendarza,
- Górną belkę z przełącznikiem trybu edycji,
- Prawe menu nazywane szufladą bloków.
¶ Strona główna
Strona główna zawiera najważniejsze informacje dotyczące platformy LeIA. Wpisując w wyszukiwarkę link do platformy LeIA (https://leia.pw.edu.pl/) otworzy się strona główna, gdzie na pierwszym planie występuje wygenerowana przez AI postać Lei nawiązująca do nazwy platformy.
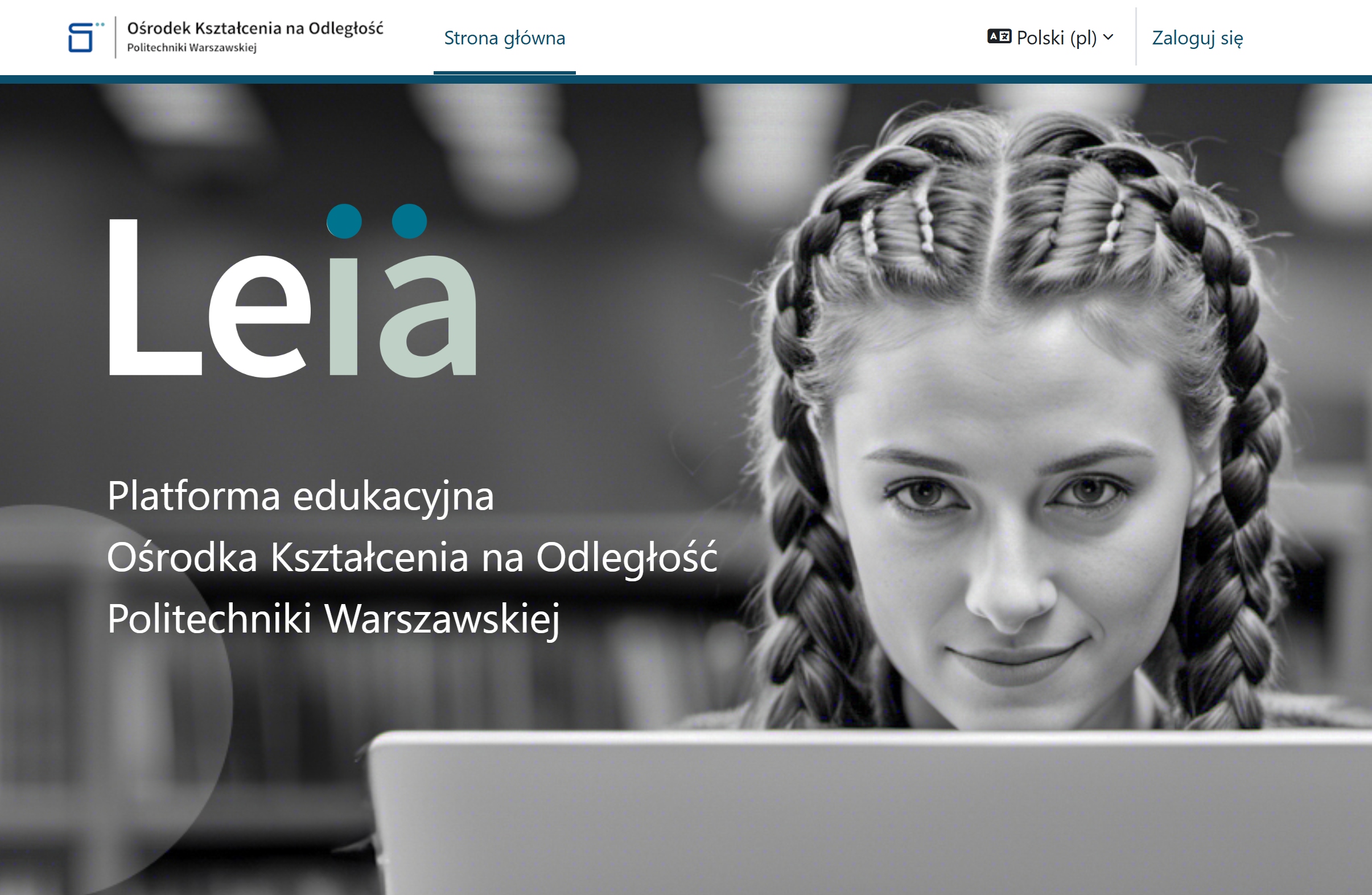
Dodatkowo strona główna została zbudowana z kilku bloków informacyjnych, w celu łatwiejszego zapoznania się z aktualnościami platformy LeIA.
Strona główna składa się z następujących sekcji:
- Archiwa uczelnianej platformy edukacyjnej Ośrodka Kształcenia na Odległość Politechniki Warszawskiej - Kafelki przekierowujące do platform archiwalnych zawierające materiały i historie nauczania z czterech ostatnich lat akademickich.
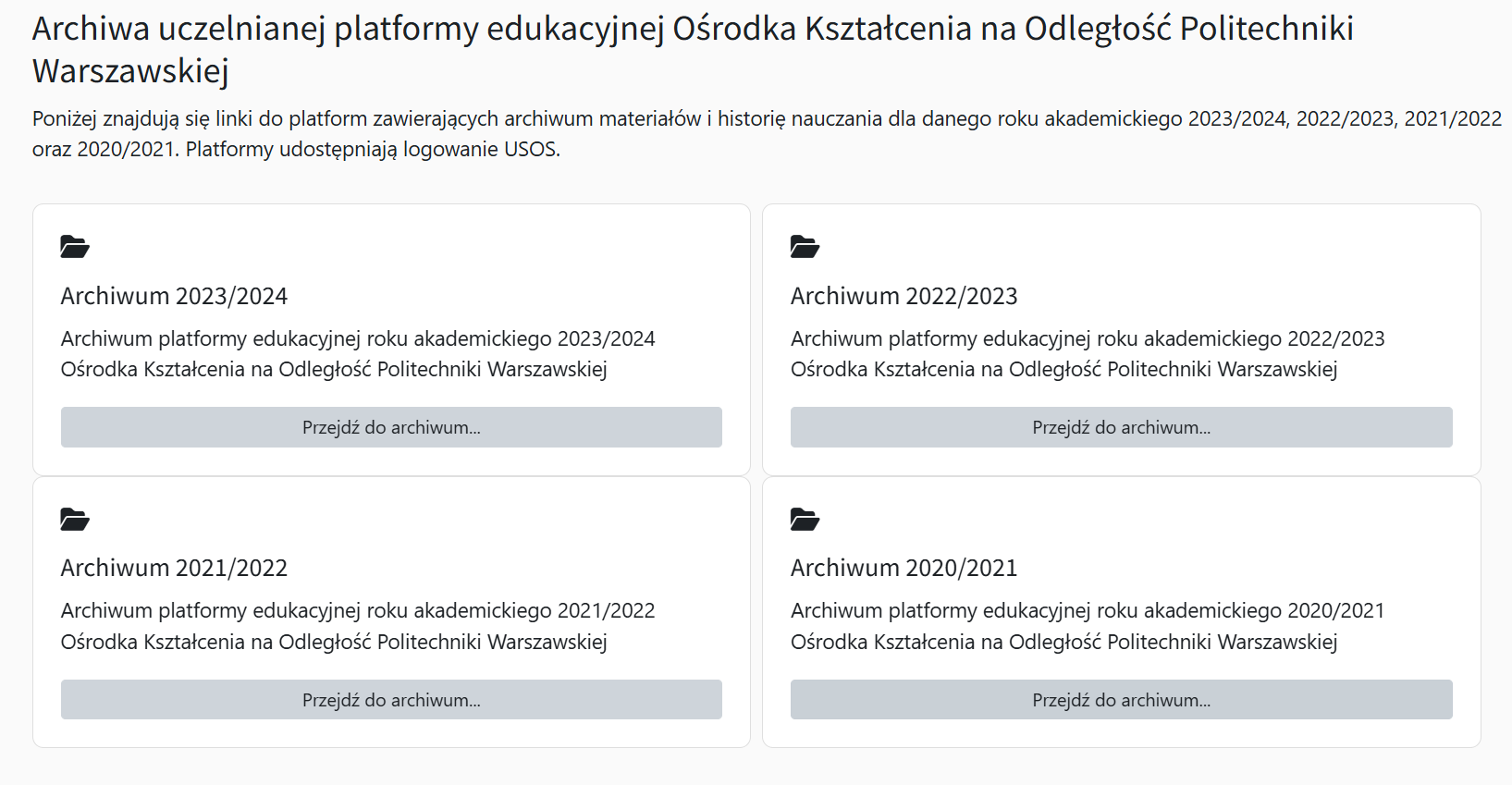 Rys. 2 - Sekcja Archiwum na stronie głównej platformy LeIA
Rys. 2 - Sekcja Archiwum na stronie głównej platformy LeIA - Informacje i ogłoszenia - W tej sekcji zamieszczane są najważniejsze aktualności dot. platformy LeIA.
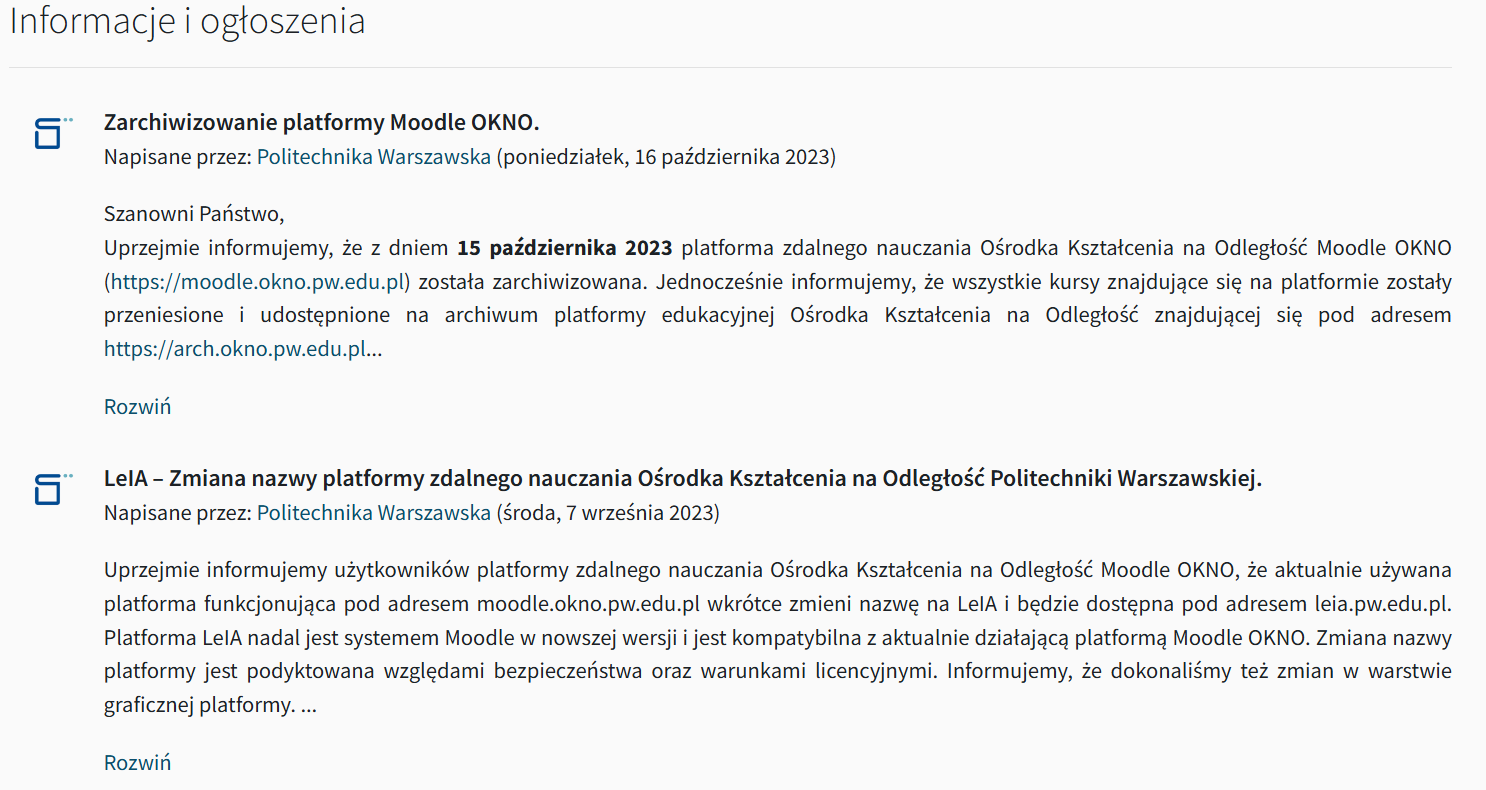 Rys. 3 - Sekcja Informacje i ogłoszenia na stronie głównej platformy LeIA
Rys. 3 - Sekcja Informacje i ogłoszenia na stronie głównej platformy LeIA - Kursy i szkolenia - W tym obszarze zamieszczane są informacje o dostępnych kursach szkoleniowych, do których student może samodzielnie zapisać się.
 Rys. 4 - Sekcja Kursy i szkolenia na stronie głównej platformy LeIA
Rys. 4 - Sekcja Kursy i szkolenia na stronie głównej platformy LeIA - Pierwsze kroki - Sekcja zawiera kafelki dla osób, które rozpoczynają studia w Ośrodku Kształcenia na Odległość. W nich opisane jest jak uzyskać dostęp do USOSweb, poczty studenckiej oraz platformy LeIA.
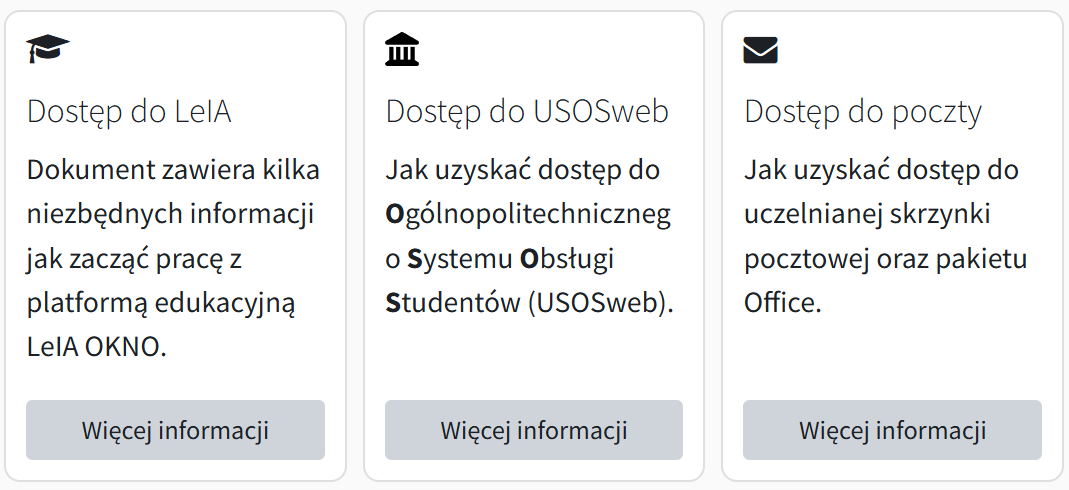 Rys. 5 - Kafelki dostępu w ramach pierwszych kroków w roli studenta
Rys. 5 - Kafelki dostępu w ramach pierwszych kroków w roli studenta - Wydziały współpracujące - Wydziałami współpracującymi z Ośrodkiem Kształcenia na Odległość w realizacji niestacjonarnych studiów I i II stopnia w Ośrodku Kształcenia na Odległość są: Wydział Elektroniki i Technik Informacyjnych, Wydział Elektryczny oraz Wydział Mechatroniki.
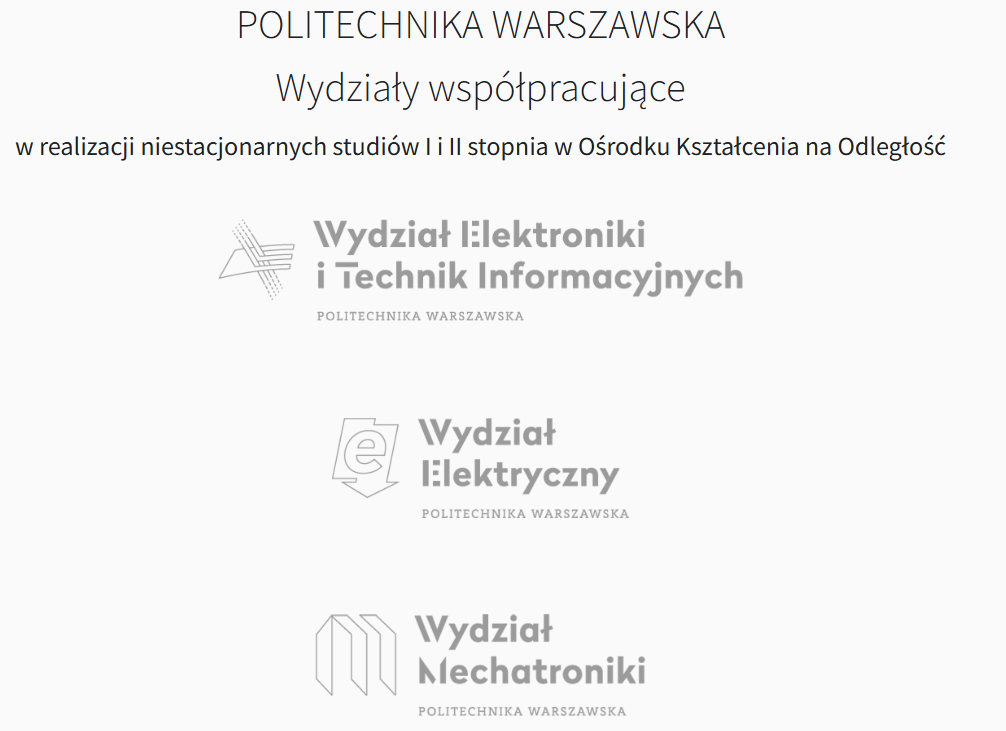 Rys. 6 - Sekcja Wydziały współpracujące z Ośrodkiem Kształcenia na Odległość
Rys. 6 - Sekcja Wydziały współpracujące z Ośrodkiem Kształcenia na Odległość
W stopce strony (Rys. 7) zamieszczone są wszelkie informacje kontaktowe do obsługi studiów I i II stopnia, pomocy technicznej Działu IT oraz dane lokalizacyjne Biura Ośrodka Kształcenia na Odległość.
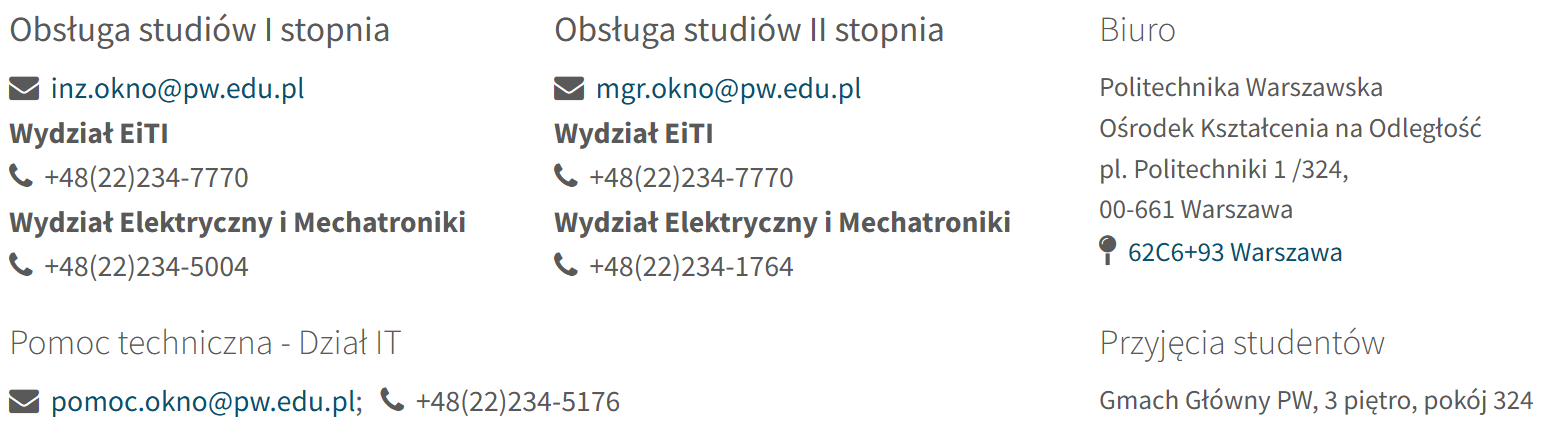
¶ Kokpit
Po zalogowaniu zostajemy przeniesieni na stronę kokpitu użytkownika platformy.
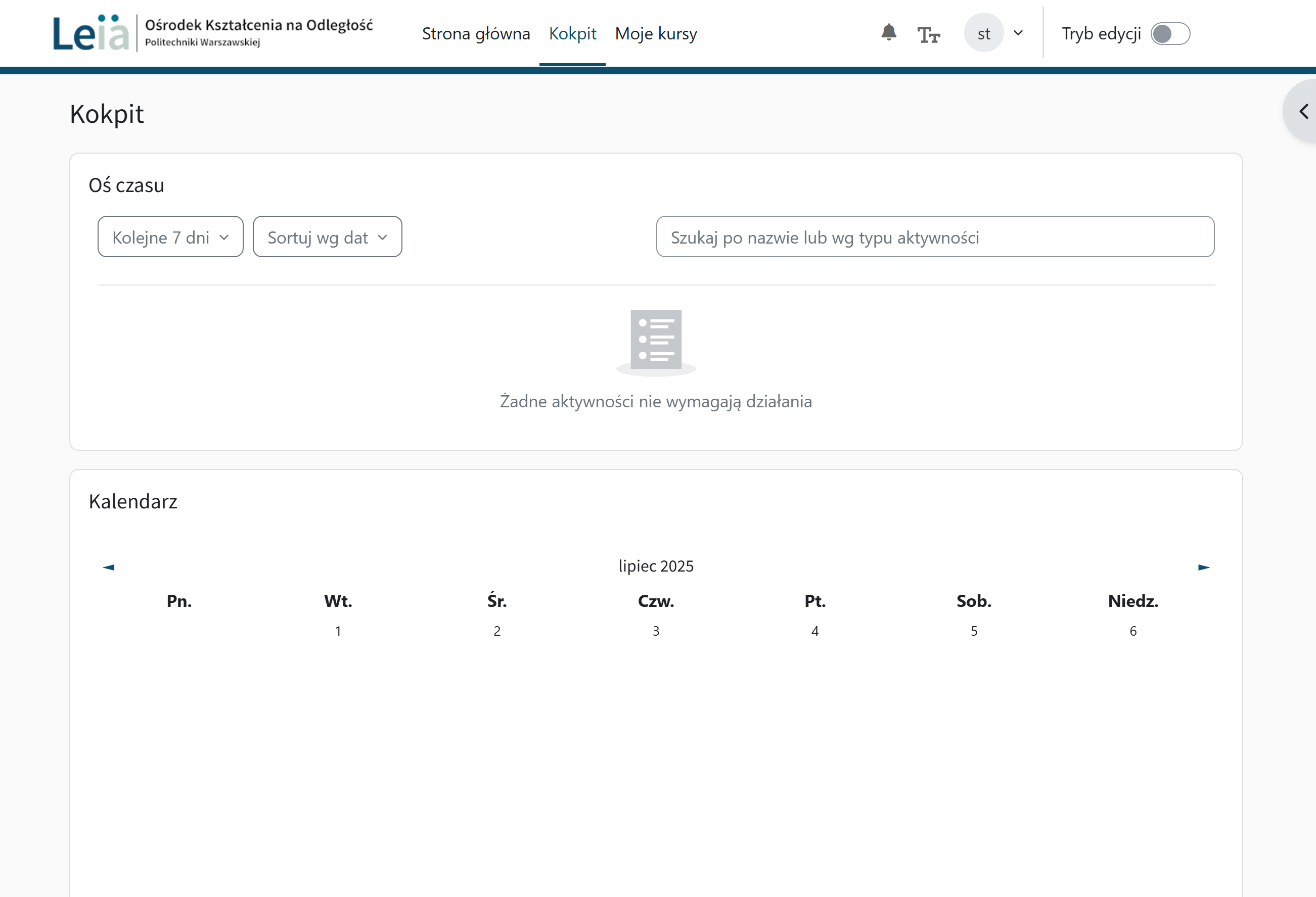
W górnym prawym rogu mamy możliwość uzyskania dostępu do ustawień swojego profilu.

Z menu kontekstowego mamy dostęp do tzw. kokpitu użytkownika oraz do profilu zawierającego podstawowe informacje na temat konta i skojarzonych z nim informacji oraz profili kursów. Z poziomu menu można przejść do ustawień preferencji, gdzie między innymi można zmienić hasło, język interfejsu czy ustawianie preferencji takich elementów jak powiadomienia czy bak zawartości. Z punktu widzenia prowadzącego najważniejszą opcją jest tzw. kokpit pokazujący zbiór informacji na temat kursów, aktywności (Rys. 10).

- Menu główne kursu użytkownika, czyli szybki dostęp do kursów.
- Menu wyboru sposobu prezentacji danych w obszarze osi czasu.
- Obszar podglądowy aktywności z terminem wykonania.
- Przycisk wył./wł. tryb edycji.
- Obszar ostatnio przeglądanych materiałów.
Kokpit zawiera ostatnio przeglądane materiały a także materiały, nad którymi użytkownik obecnie pracuje.
Za pomocą przycisku ukrywania menu bocznego możemy zwiększyć obszar roboczy. Przy kursach w obszarze materiałów użytkownika student dodatkowo widzi postęp jaki uzyskał w ramach kursu wyliczany na podstawie śledzenia postępów.
W menu bocznym znajduje się link do przestrzeni prywatnych plików użytkownika, gdzie w ramach przyznanego limitu dyskowego może przechowywać swoje pliki.
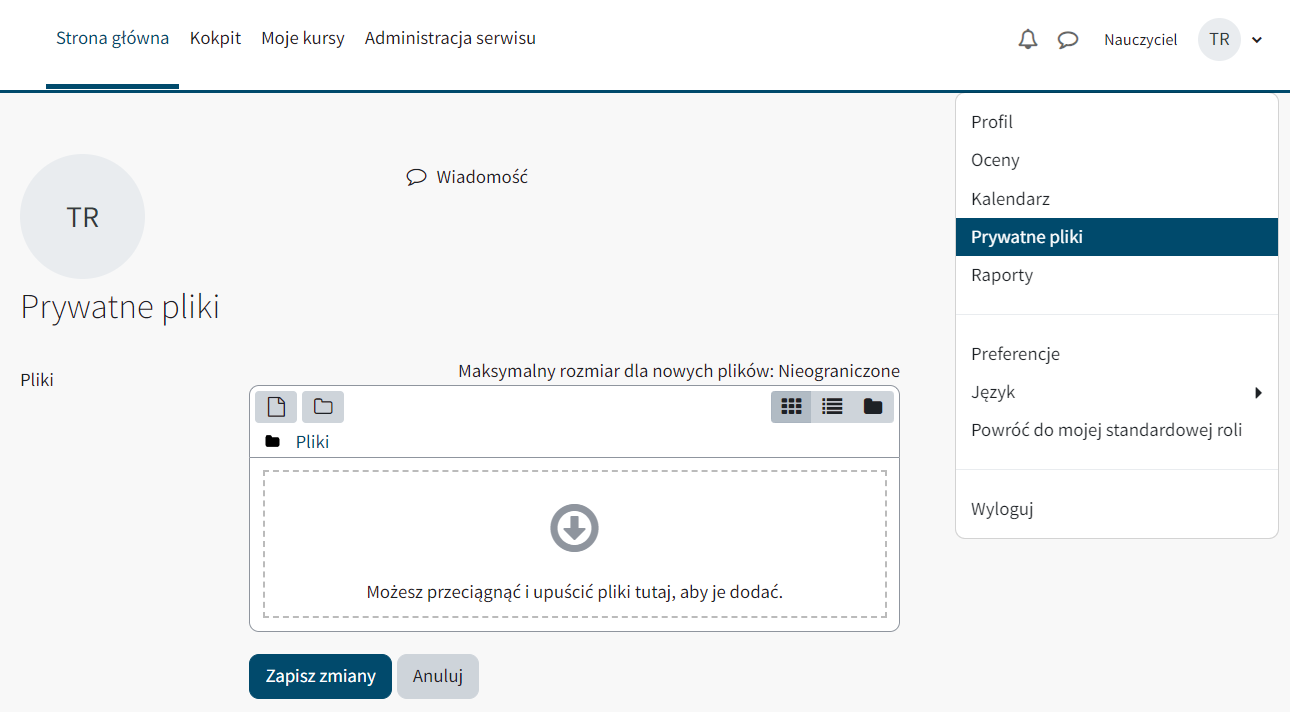
Pliki znajdujące się w obszarze prywatnym nie są dostępne dla innych użytkowników platformy. Limit przestrzeni dyskowej wynosi 100 MB. W ramach limitu można przechowywać różne pliki wykorzystywane przy budowie materiałów.
¶ Kalendarz
Kalendarz na platformie e-learningowej LeIA to narzędzie, które pozwala na śledzenie ważnych dat i wydarzeń związanych z kursami. Możesz w nim znaleźć informacje o terminach egzaminów, zadań, spotkań na collaborate i innych ważnych wydarzeń użytkownika. Kalendarz jest dostępny w formacie miesięcznym lub dziennym, co pozwala na łatwe planowanie i zarządzanie czasem. Kalendarz znajduje się domyślnie w kokpicie (Rys. 10) lub można do niego przejść z ustawień ogólnych profilu użytkownika (Rys. 9).

Nowe wydarzenie dodaje się klikając konkretny dzień lub przycisk Nowe wydarzenie. Wyświetli się formatka edycyjna wydarzenia (Rys. 13), w którym można ustawić typ wydarzenia, czas trwania oraz w przypadku zaplanowania cyklicznej aktywności istnieje możliwość powtarzania wydarzenia co ustaloną ilość tygodni (minimum 1).

Dodatkową funkcją platformy LeIA jest synchronizacja kalendarza, która pozwala na połączenie kalendarza wewnętrznego platformy e-learningowej z zewnętrznymi kalendarzami, np. Google Calendar czy Outlook. Dzięki temu można mieć wszystkie ważne daty i wydarzenia zgromadzone w jednym miejscu, bez konieczności ręcznego wpisywania ich do każdego kalendarza osobno.
Następnie mamy możliwość wrzucenia pliku kalendarza z roszerzeniem .ics, ewentualnie wklejenie adresu URL kalendarza. Ustawiamy nazwę kalendarza oraz częstotliwość aktualizacji, jaką chcesz przeprowadzać (Nigdy, Cogodzinny, Codziennie, Tygodniowy, Miesięcznie, Rocznie). Zatwierdzamy klikając przycisk Importuj kalendarz.

¶ Górna belka platformy LeIA
Dla każdego użytkownika najważniejszym panelem nawigacyjnym powinna być górna belka zawierająca wszystkie zakładki potrzebne do korzystania z platformy. Jest to nierozerwalny obszar, który podąża za użytkownikiem bez wględu czy znajduje się w kokpicie czy kursie, belka nigdy nie znika, dlatego łatwo w ten sposób z każdego miejsca przejść w inne, nie musząc klikać przycisku Wstecz. To właśnie ten obszar powinien skupiać uwagę osoby, która zapomniała lub jeszcze nie wie gdzie znajdują się kursy, do których posiada dostęp. Górna belka (Rys. 15) zapewnia komfort użytkowania ze względu na swoją prostą i intuicyjną budowę.

- Strona główna - Na stronie głównej znajdują się najbardziej potrzebne informacje dotyczące platformy.
- Kokpit - Kokpit zawiera ostatnio przeglądane materiały a także materiały, nad którymi użytkownik obecnie pracuje.
- Moje kursy - Lista kursów do których użytkownik jest zapisany.
- Powiadomienia - Użytkownik może ustawić własne preferencje dotyczące powiadomień otrzymywanych na adres e-mail i/lub platformie LeIA.
- Brickfield Guides - Obszar w którym opisane jest jak dostosować obszar strony (od edycji tekstu po dostosowanie koloru tła). Instrukcje jak wykonać daną czynność opisane są dla systemu Windows, Android, macOS, iOS oraz Linux wybierając przeglądarki najczęściej korzystane na tych systemach.
- Profil - Panel, w którym użytkownik może dostosować ustawienia platformy względem swoich potrzeb tj. język interfejsu, ustawienia kalendarza, preferencje wiadomości i powiadomień.
- Tryb edycji - Przycisk umożliwiający modyfikowanie oraz zarządzanie elementami w ramach kursu.
¶ Tryb edycji
Aby móc cokolwiek dodać czy zmienić w ramach kursu należy włączyć tryb edycji (Rys. 10 pkt. 4). Naciśnięcie przycisku Tryb edycji skutkuje udostępnieniem opcji umożliwiających modyfikację, zarządzanie oraz dodanie nowych elementów w ramach kursu (np. dodanie aktywności/zasobu do kursu, dostęp do szuflady bloków).
Widok kursu z perspektywy prowadzącego po włączeniu trybu edycji może wyglądać tak jak poniżej (Rys. 16).

- Przycisk włącz/wyłącz tryb edycji.
- Przycisk otwórz szufladę bloków.
- Menu ustawień związanych z kursem.
- Panel boczny zawartości kursu.
Prowadzący może dodać dowolną dostępną aktywność lub zasób, ponadto zmieniać umiejscowienie wszystkich kafelków kursu według własnych potrzeb przygotowania przedmiotu.
Wszystkie elementy związane z ustawieniami kursu zmieniamy z poziomu menu opcji ustawień kursu. Po rozwinięciu przycisku Więcej pojawia się menu kontekstowe z opcjami przedstawionymi na poniższym rysunku.

Menu kontekstowe zawiera następujące elementy:
- Baza pytań - zawiera wszystkie uprzednio dodane pytania do testów.
- Bank zawartości - obszar zawierający pliki i/lub foldery, które zostały przesłane na platformę, bądź zostaną przesłane w przyszłości.
- Edytuj ustawienia - główne ustawienia kursu w tym jego widoczności dla studentów jak i układu. Poszczególne ustawienia zostaną omówione w podrozdziale.
- Ukończenie kursu - ustawienia związane z określeniem warunków ukończenia kursu. Formatka pozwala na zdefiniowanie poszczególnych warunków (ukończenie aktywności, uzyskane oceny, okres uczestnictwa itp.) pozwalających na ustawienie statusu zaliczenia/zakończenia kursu. Nie jest to tożsame z oceną końcową z danego przedmiotu a jedynie z wizualizacją postępów i ukończenia kursu prezentowanych studentowi.
- Filtry - możliwość włączania wyłączania filtrów oraz ich ustawienia w ramach kursu. Nie które filtry i ustawienia mające wpływ na bezpieczeństwo i prawidłowe funkcjonowanie platformy są z góry ustawione przez administratora platformy i prowadzący nie ma możliwości ich zmiany.
- Ponowne wykorzystanie kursu:
- Kopia zapasowa - Mechanizm pozwalający na wykonanie kopii zapasowej kursu. W kopii zawarte są wszystkie materiały i aktywności zamieszczone w ramach kursu wraz z ich ustawieniami. Kopia nie zawiera danych uczestników kursu oraz ich postępów i ocen. Można wykonać kopię pojedynczego elementu kursu. Kopie zapisywane są w przestrzeni plików użytkownika - nie mają wpływu na limit plików prywatnych.
- Odtwórz - Mechanizm pozwalający na odtworzenie zawartości kursu (bez danych użytkowników) z pliku kopii zapasowej w ramach bieżącego kursu. Istnieje możliwość scalania danych z kursu oraz z kopii bądź całkowite nadpisanie zawartości kursu. Operacja jest nieodwracalna.
- Import - Podobny tryb do odtwórz z tą różnicą, że wybieramy kurs źródłowy z którego chcemy skopiować dane (bez danych użytkowników).
- Reset jest to proces pozwalający wyzerować kurs. Polega to na usunięciu wszystkich danych związanych z uczestnikami kursu.
¶ Szuflada bloków
Szuflada bloków na platformie LeIA to miejsce, gdzie znajdują się wszystkie dostępne bloki, które możesz dodawać do swoich stron kursów. Bloki to małe moduły, które dodają funkcjonalności do strony, np. wyświetlają ostatnio przeglądane kursy, nadchodzące wydarzenia, najnowsze wpisy na forum, czy też informacje o użytkowniku. Możesz wybrać bloki, które są dla Ciebie najbardziej przydatne i umieścić je z prawej części strony.
Przycisk otwierający szufladę bloków znajduje się pod trybem edycji (Rys. 16 pkt. 2).
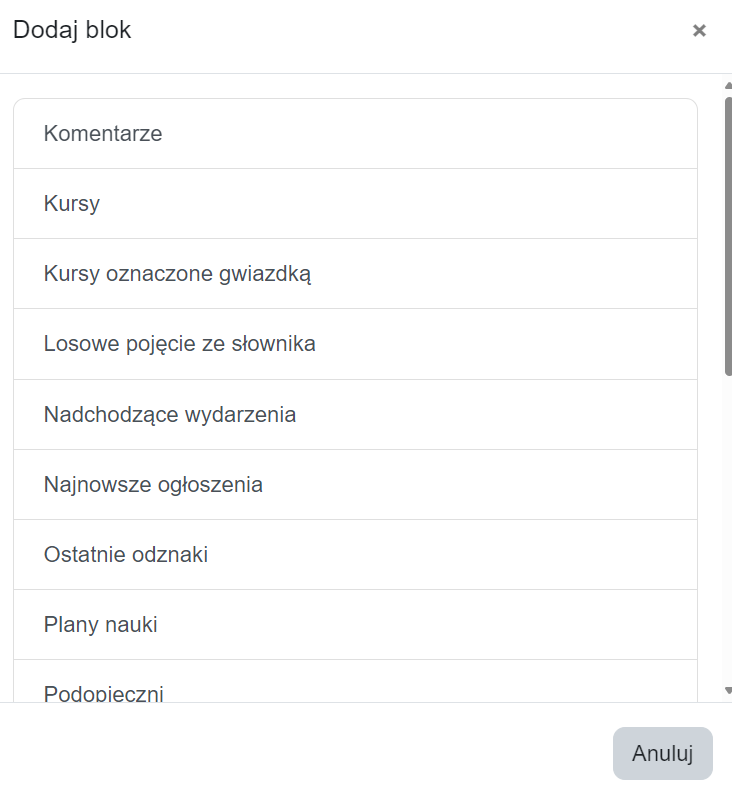
- Komentarze - Pozwala zamieszczać komentarze widoczne dla prowadzącego i uczestników w kursie (na kokpicie komentarze widzi tylko użytkownik tworzący taki blok).
- Kursy - Pokazuje wszystkie istniejące kategorie kursów na platformie.
- Kursy oznaczone gwiazdką - Wyświetla wszystkie kursy, które zostały wyróżnione gwiazdką przez użytkownika;
- Losowe pojęcie ze słownika - W tym bloku można dodać wybrane przez siebie pojęcie ze słownika, jeżeli tylko istnieje w kursie.
- Nadchodzące wydarzenia - Wyświetla wszystkie wydarzenia z kalendarza, które odbędą się przez kolejne 20 dni.
- Najnowsze ogłoszenia - Wyświetla najświeższe dodane nowe tematy dyskusji.
- Ostatnie odznaki - Wyświetla najnowsze odznaki, które otrzymał student.
- Prywatne pliki - Blok do zarządzania prywatnymi plikami użytkownika.
- Przegląd kursów - Wyświetla wszystkie kursy do których użytkownik ma dostęp.
- Tagi - Wyświetla wszystkie słowa kluczowe dodane na platformie LeIA.
- Tekst - Blok, w którym możemy dodać ograniczoną ilość treści tekstowej.
- Użytkownicy online - Wyświetla wszystkich użytkowników, którzy logowali się do platformy w ciągu ostatnich 5 minut.
- Zalogowany użytkownik - Wyświetla dane konta na którym zalogowani jesteśmy na platformie edukacyjnej.