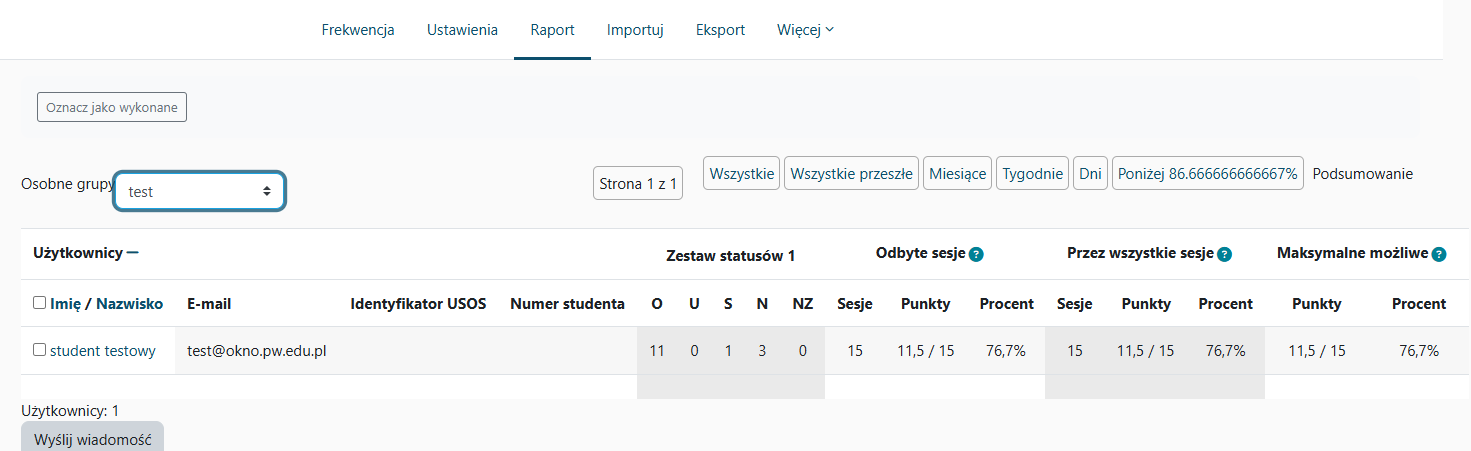W tym rozdziale zawarto:
- Opis najczęściej używanych aktywności na platformie LeIA,
- Opis mniej popularnych aktywności platformy,
- Przypadki użycia dla wybranych aktywności,
- Dodawanie przykładowej aktywności do kursu.
¶ Dodawanie przykładowej aktywności do kursu
Aby dodać aktywność do kursu prowadzący musi:
- mieć włączony przycisk tryb edycji;
- kliknąć przycisk Dodaj aktywność lub zasób (Rys. 1);
- wybrać z listy aktywność, która ma zostać dodana do kursu.
Poniżej znajdują się ilustracje obrazujące etapy dodawania aktywności do kursu.


W przypadku częstego korzystania z danej aktywności można ją dodać do listy ulubionych oznaczając je gwiazdką (Rys. 2 pkt. 3) podczas dodawania aktywności lub zasobu.
Podczas kolejnego dodawania aktywności do kursu, oznaczone gwiazdką aktywności będą znajdować się w zakładce pod nazwą Oznaczone gwiazdką (Rys. 2 pkt. 4).
¶ Najczęściej używane aktywności
¶ Forum
Forum może być najważniejszym modułem - właśnie w nim odbywa się większość dyskusji. Fora mogą posiadać różną strukturę i mogą umożliwiać ocenę każdego postu przez użytkowników, w nim uczestniczącym. Posty mogą być przeglądane w różnych formatach i mogą zawierać załączniki.

Przechodząc do ustawień ogólnych forum (Rys. 4) możemy ustalić, czy chcemy widzieć ilość słów wpisu, czy też nie.
Dodajemy nazwę i ewentualnie opis naszego forum. Dodatkowo można wybrać rodzaj forum:
- Forum pytań i odpowiedzi - Studenci muszą najpierw odpowiedzieć na post z pytaniem, zanim zobaczą posty innych studentów.
- Forum standardowe do użytku ogólnego - Otwarte forum, na którym każdy może, w każdej chwili rozpocząć dyskusję na dany temat.
- Pojedyncza prosta dyskusja - Jeden temat, wszystko na jednej stronie. Opcja przydatna, w przypadku krótkich dyskusji skupiających się na określonym temacie.
- Każdy wysyła jeden temat dyskusji - Każda osoba może przesłać tylko jeden nowy temat dyskusji (ale każdy może odpowiadać). Jest to opcja przydatna w przypadku, gdy chcesz, aby każdy ze studentów rozpoczął dyskusję na temat, a wszyscy inni użytkownicy mają się wypowiedzieć.
- Standardowe forum wyświetlane podobnie jak blogi - Otwarte forum, gdzie każdy może rozpocząć nową dyskusję w dowolnym momencie, a tematy dyskusji są wyświetlane na jednej stronie z linkami Podyskutuj o tym.
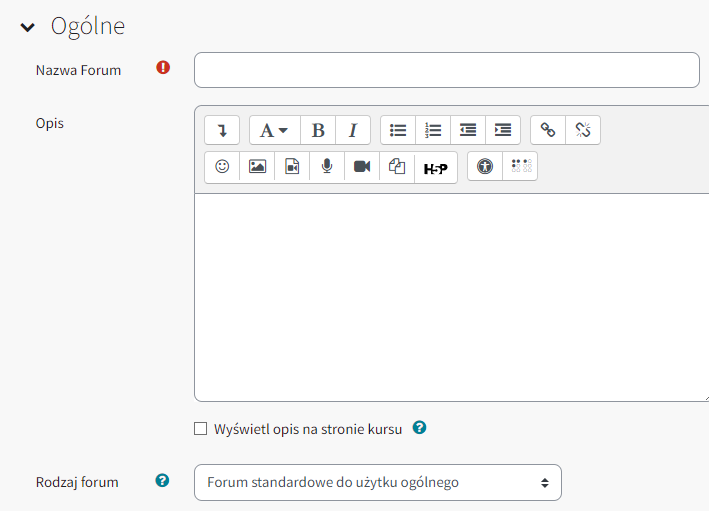
Naturalnie, można ustawić czas trwania forum, wielkość i liczbę załączników oraz to, czy chcemy zasubskrybować/zaobserwować forum.

Istnieją 4 opcje subskrypcji:
- Subskrypcja opcjonalna - uczestnicy mogą wybrać, czy chcą być zapisani;
- Wymuś subskrypcję - wszyscy są subskrybentami i nie mogą zrezygnować subskrypcji;
- Automatyczna subskrypcja - każdy początkowo jest zapisany jako subskrybent, ale może zrezygnować z subskrypcji;
- Subskrypcja wyłączona - nie można subskrybować forum.
Z kolei w obserwacji są dwie opcje:
- opcjonalnie (domyślnie - studenci mogą włączać i wyłączać obserwowanie forum;
- wyłącz - obserwowanie forum jest zawsze wyłączone.
Aby móc oceniać wpisy forum, trzeba mieć do tego odpowiednie uprawnienia (Menedżer, Prowadzący, Prowadzący bez praw edycji, Koordynator przedmiotu lub Wsparcie techniczne).

¶ Zadanie
Zadania w przeciwieństwie do testów, mają na celu sprawdzenie praktycznej wiedzy użytkownika.
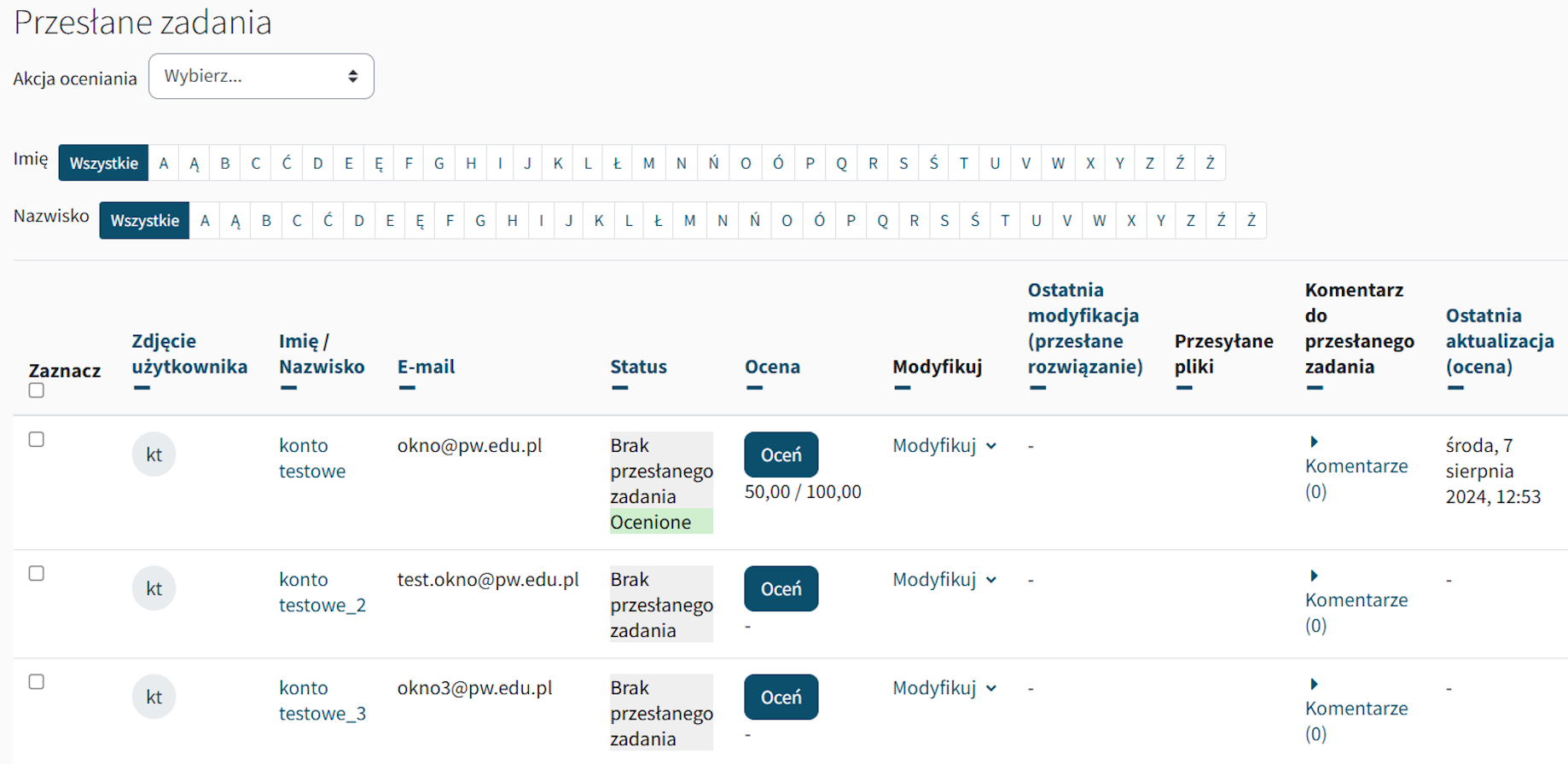
W podglądzie zadań można ocenić prace, jak i umożliwić studentom przesłania prac w późniejszym terminie (w zakładce Modyfikuj przedłuż termin oddania).
W widoku konfiguracji zadania podstawową rzeczą prowadzącego kurs jest nadanie nazwy zadania, jego opisu oraz przesłanie zadania w formie pliku i/lub treści zadania w formie tekstu.
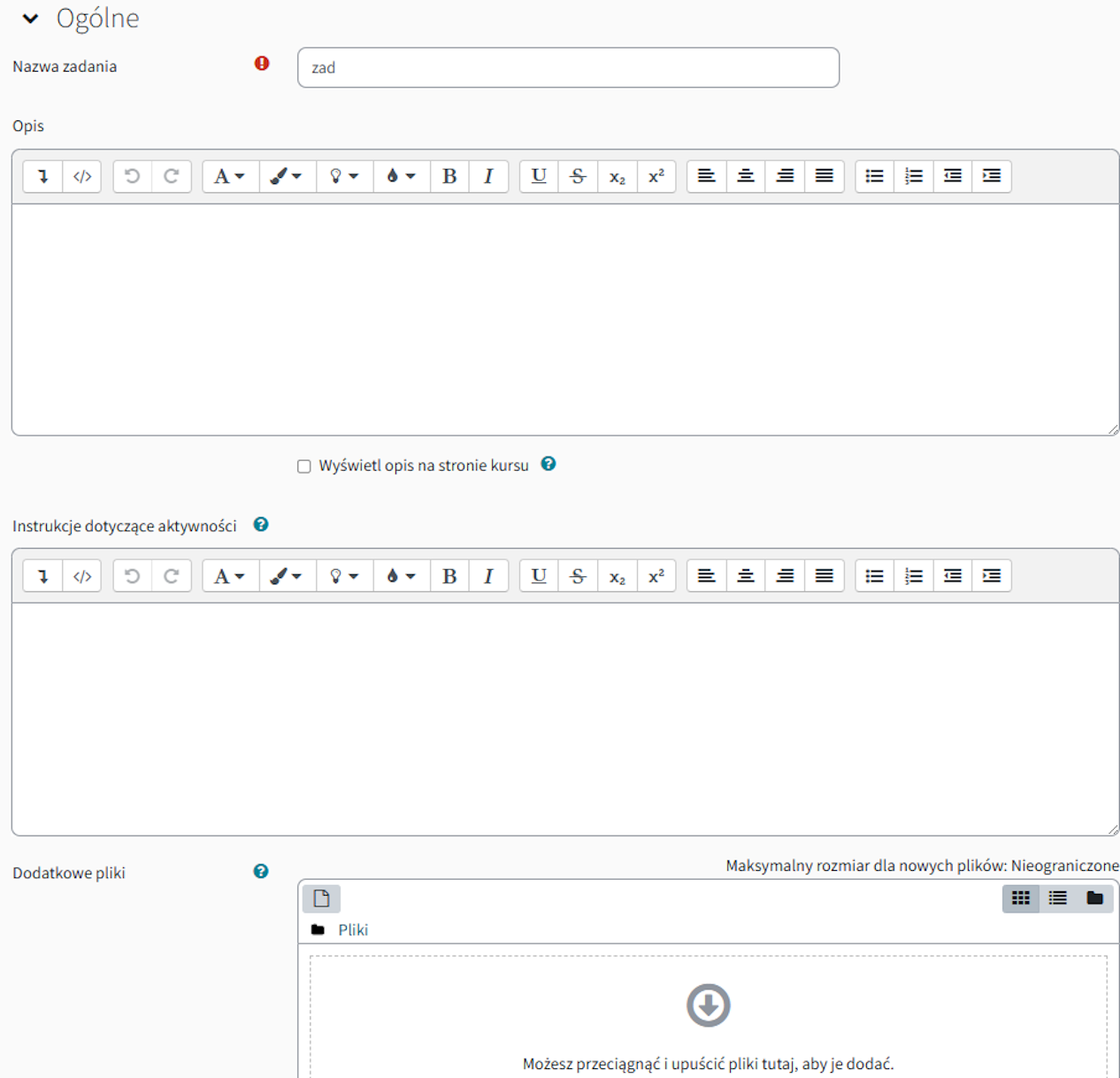
Kolejnym krokiem jest ustawienie terminu rozpoczęcia i zakończenia możliwości przesłania pracy przez studenta.
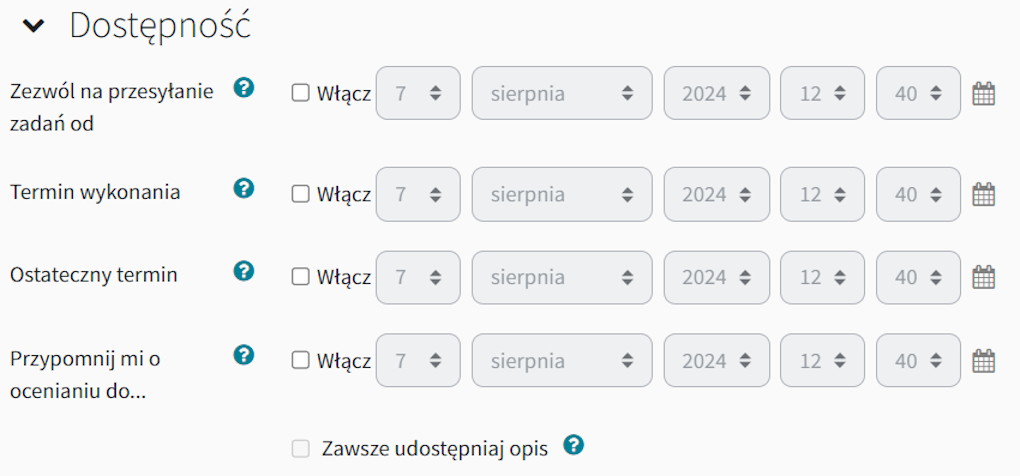
Opcja Przypomnij mi o ocenianiu do... oznacza przypomnienie dla nauczyciela/prowadzącego kurs o terminie ocenienia prac (Wyświetli się on na kokpicie w lewym górnym rogu menu, tuż pod "Strona główna").
Natomiast, jeśli opcja Zawsze udostępniaj treść zadania jest wyłączona, studenci dopiero po rozpoczęciu zadania zobaczą jego treść.
Nauczyciel może wybrać typ przesyłanych zadań. Uczeń może przesłać swoją pracę w formie tekstu online, bądź poprzez plik. Prowadzący może również ustawić maksymalny rozmiar przesyłanych plików, jakie mogą być wysłane,limit przesłanych prac (max 20 plików) oraz akceptowalne typy plików, np. .pdf, .docx, .html, .js, .php, … .
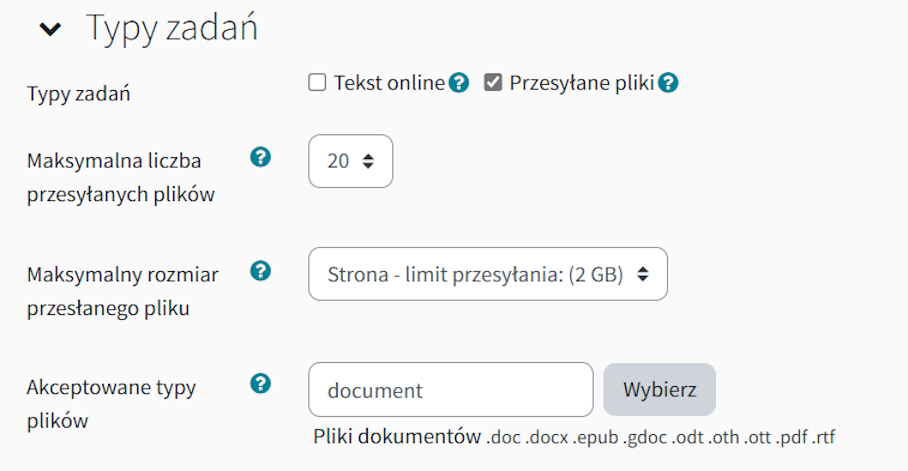
Kolejnym elementem, jaki możemy ustawić jest typ odpowiedzi zwrotnej, w którym mamy do dyspozycji następujące opcje:
- Komentarz zwrotny - jeżeli ta opcja jest włączona, można załączyć komentarz do zadania i uzyskać odpowiedzi od prowadzącego;
- Arkusz ocen off-line - jeśli ustawienie jest aktywne, prowadzący ma możliwość pobrania lub wysłania arkusza zawierającego oceny studentów zdobytych w ramach zadania;
- Pliki komentarzy - jeśli ustawienie jest aktywne, prowadzący będzie miał możliwość wysłania pliku z informacją zwrotną podczas oceniania zadania.

Ostatnim ważnym elementem jest ustawienie ocen, począwszy od jego typu: Żaden, Skala, Punkty, po próg zaliczeniowy zadania.
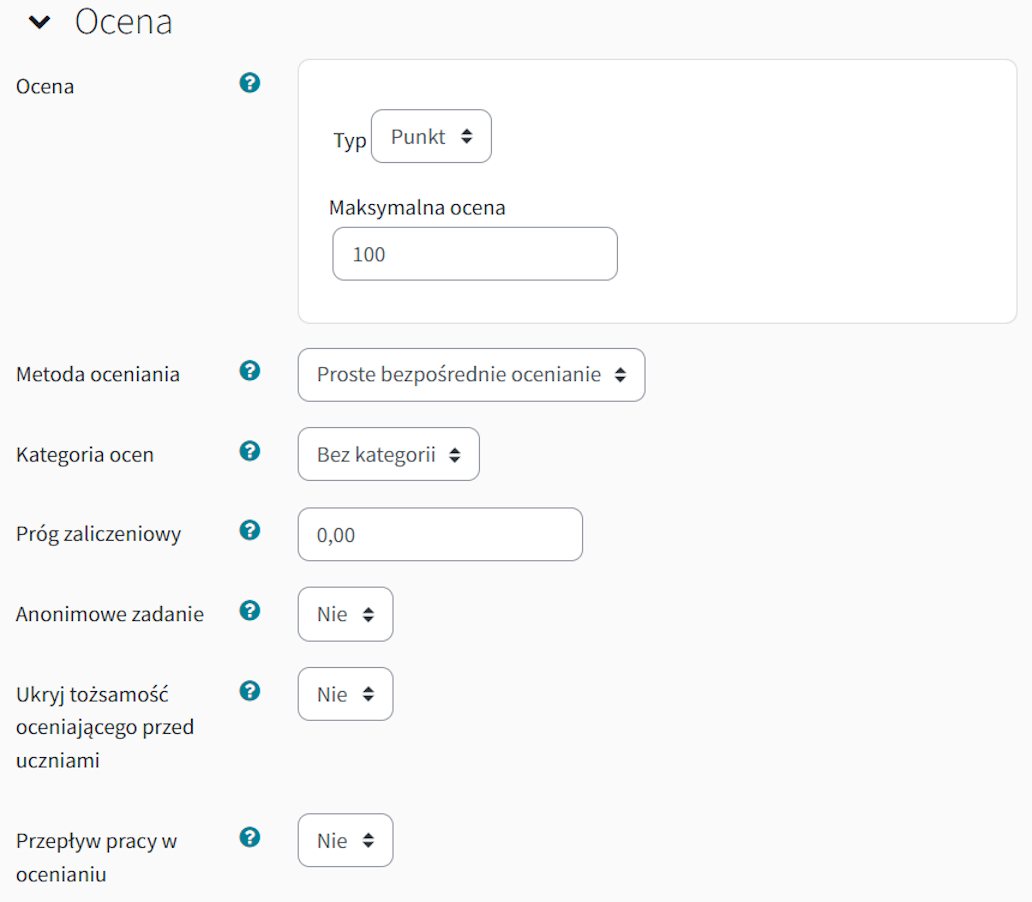
Opcjonalnie możemy ustawić, czy zadania mają być przeprowadzane w grupach, czy też nie.

¶ Test
Tworzenie testów (w formie Quizów) pozwala prowadzącemu na tworzenie testów składających się z:
- pytań wielokrotnego wyboru,
- metody prawda/fałsz,
- trybu dopasowywania,
- i innych rodzajów.
W poniższym przykładzie, test zawiera 2 pytania (pytanie krótkiej odpowiedzi oraz pytanie wielokrotnego wyboru).
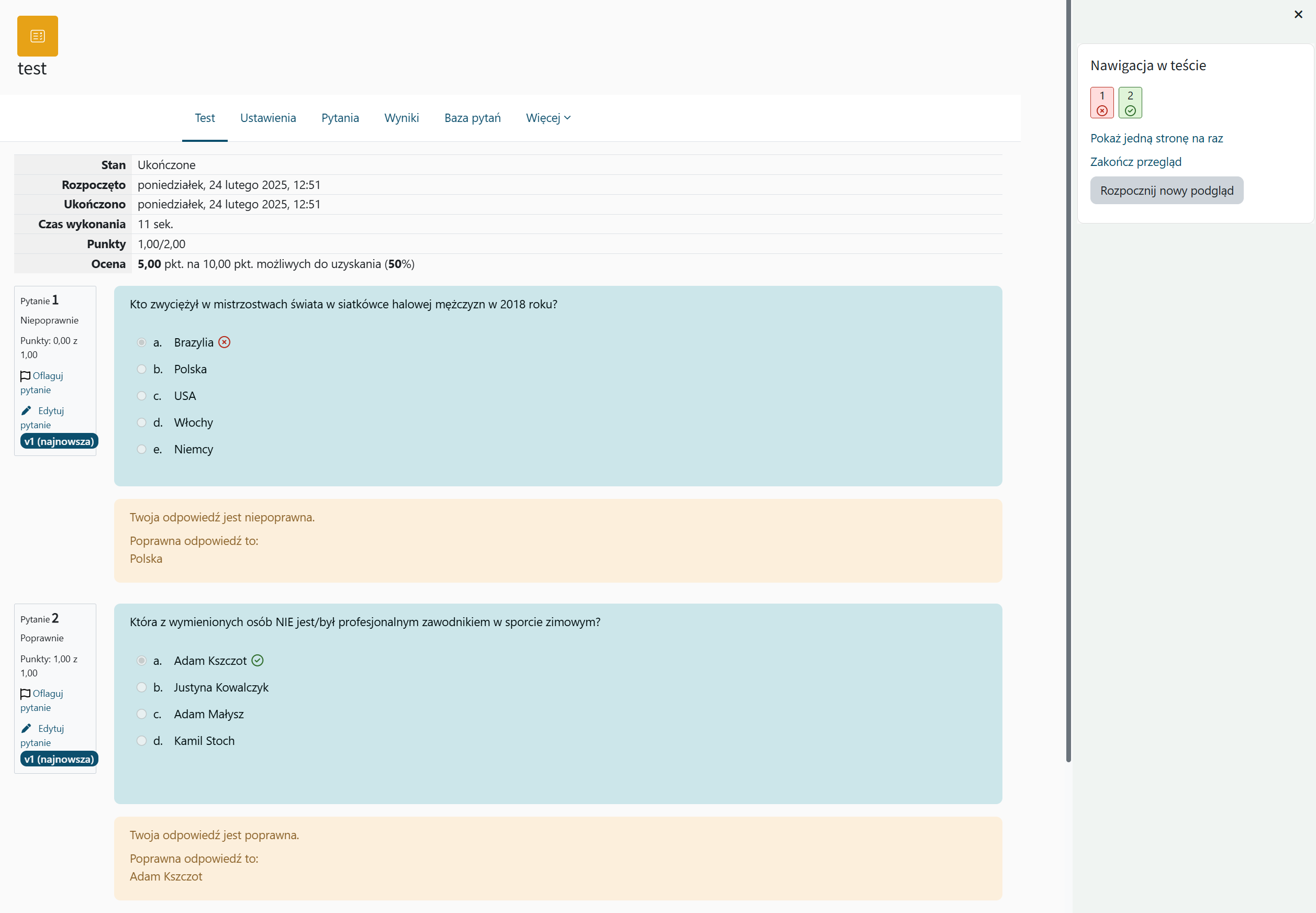
Po dodaniu testu do kursu możemy ustawić go według własnych preferencji w obszarze konfiguracyjnym, pod względem wizualnym, czasowym, jak i progiem zaliczeniowym.
W zakładce Ogólne ustawiamy nazwę i opis quizu, natomiast w polu Czas ustalamy datę rozpoczęcia i zakończenia testu. Możemy również ustawić czas trwania testu. Podczas aktywacji opcji Limit czasu, na stronie pojawi się stoper odliczający czas, po upływie którego test automatycznie zamyka się, pozostawiając przy tym takie odpowiedzi, jakie udzielił student, przy czym, pytania - bez udzielonej odpowiedzi będą się równały jako błędna odpowiedź (0pkt).
W przypadku, jeśli studentowi udało się oszukać test i poświęcił na test więcej niż 60 sekund ponad limit, otrzyma ocenę równą 0.
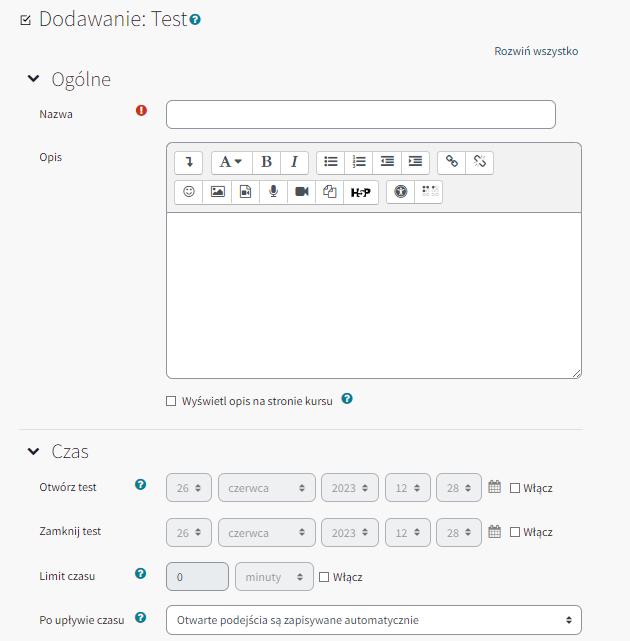
Sposób oceniania znajdziemy w zakładce Ocena.
Metody oceniania są następujące:
- Najwyższa ocena - najlepsza ocena ze wszystkich prób;
- Średnia ocen - średnia ocen wszystkich prób;
- Pierwsze podejście - liczy się tylko ocena za pierwsze podejście (pozostałe są ignorowane);
- Ostatnie podejście - oceną ostateczną jest ocena przyznana za ostatnie podejście (pozostałe są ignorowane).
Z kolei w polu Układ autor testu wyznacza ilość pytań na stronie oraz metodę nawigacji, w zależności czy uczeń może przeskakiwać między pytaniami (dowolna metoda nawigacji) lub, jeśli nie może zarówno wrócić do poprzedniego pytania, jak i przeskoczyć do następnego, wtedy należy zaznaczyć opcję tzw. sekwencyjna metoda nawigacji.
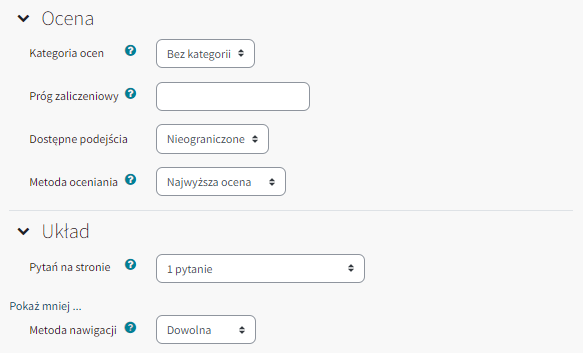
W zakładce Zachowanie pytań (Rys. 17), osoba tworząca test może ustawić losowy dobór odpowiedzi do każdego pytania (Zmień kolejność wewnątrz pytania), tak aby każdy "ustrzegł się" spoglądania w czyjąś pracę, posługując się takimi samymi odpowiedziami.
W polu Jak zachowują się pytania domyślną opcją jest Opóźniona informacja zwrotna, dzięki której student po udzielonych odpowiedziach będzie musiał zatwierdzić test, w celu ujrzenia oceny.
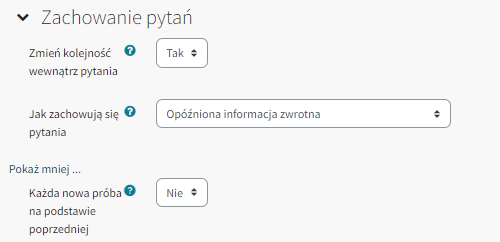
W zakładce Opcje przeglądu (Rys. 18) twórca testu ustala czas, po którym student może zobaczyć wyniki testu.
- Natychmiast po próbie, oznacza, iż w ciągu dwóch minut po zakończeniu uczeń ma dostęp do przeglądu wyników quizu;
- Później, gdy test jest wciąż otwarty, oznacza, że wgląd do testu następuje po dwóch minutach, i zarazem przed datą zamknięcia testu;
- Opcja Po zamknięciu testu włącza się, jeśli tworzący test ustali termin zamknięcia testu. Wgląd do testu następuje w chwili, tuż po zamknięciu testu.
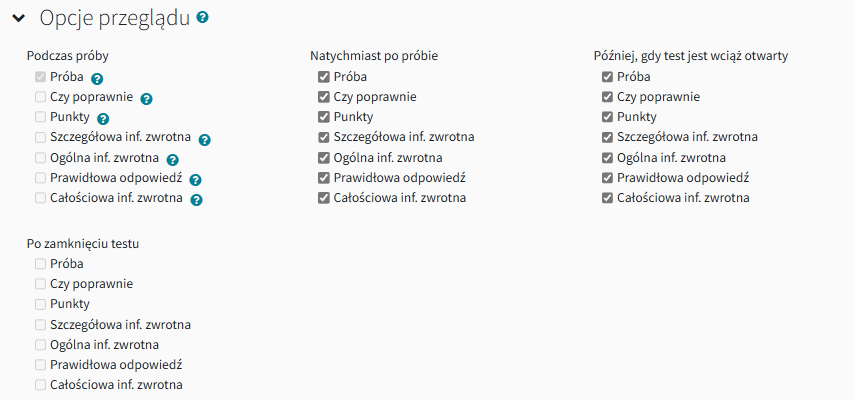
Jeśli chodzi o zakładkę Wygląd (Rys. 19), prowadzący kurs może ustawić wygląd zdjęcia użytkownika. Jednocześnie nazwisko i zdjęcie studenta pojawią się na ekranie, w czasie rozwiązywania testu:
- Bez zdjęcia;
- Małe zdjęcie;
- Duże zdjęcie.
Ponadto twórca testu może zmienić liczbę miejsc dziesiętnych w ocenach (od 0 do 5), oraz w zależności od preferencji wizualnych autora testu (ta opcja nie wpływa na wartości przechowywane w bazie danych, ani obliczenia, które są prowadzone na pełnej dokładności!) można zmienić liczbę miejsc dziesiętnych w ocenie pytania(od 0 do 7 lub zostawić domyślnie Takie same ustawienia jak dla ocen całkowitych).
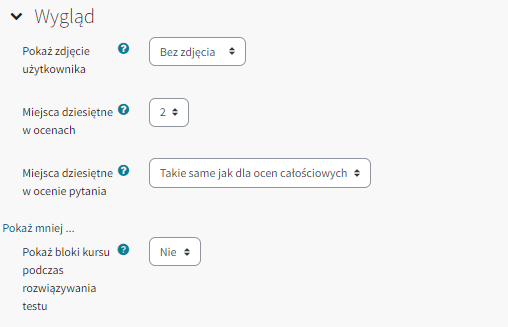
W zależności od sytuacji, autor testu może nadać ograniczenia dostępu do testu, jeżeli dostępu do niego mają otrzymać tylko wybrani uczniowie.
W tym celu, w zakładce Dodatkowe ograniczenia podejść do testu można ustawić hasło do quizu.
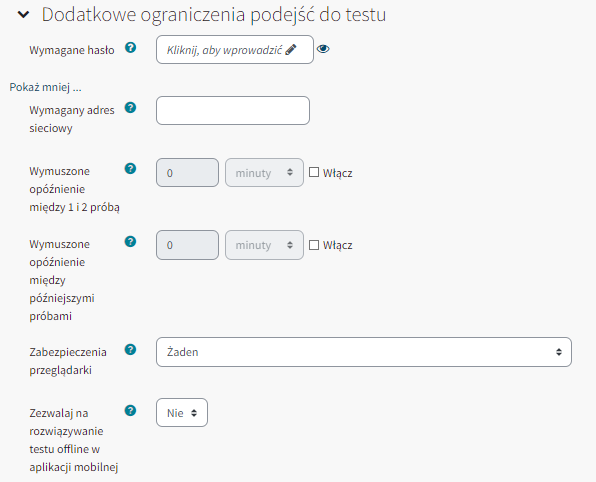
¶ Opinia zwrotna
Moduł opinii (informacji) zwrotnej umożliwia tworzenie niestandardowych ankiet oceniających kursy.
Podczas edycji dodajemy nazwę opinii/ankiety oraz jej opis i czas dostępu.
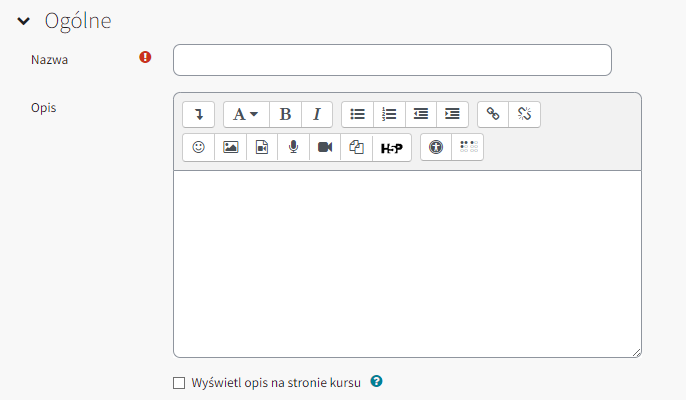
Następnie możemy ustawić widoczność swojej nazwy użytkownika jako anonimową lub widoczną dla innych użytkowników, podczas przeprowadzenia ankiety.

- Zezwól na wielokrotne rozwiązania - w anonimowej ankiecie użytkownicy mogą przesyłać opinie nieograniczoną liczbę razy;
- Wyślij powiadomienie e-mail - jeśli ta opcja jest włączona, nauczyciele będą otrzymywać powiadomienia o przesłanych opiniach zwrotnych;
- Automatyczna numeracja - włącza lub wyłącza automatyczną numerację dla każdego pytania.
Po zatwierdzeniu mamy możliwość ujrzenia strony z analizą, zaraz po wypełnieniu ankiety oraz wysłania wiadomości po jej zakończeniu.
URL dla przycisku kontynuacji - domyślnie po wypełnieniu formularza użytkownik przekierowywany jest na stronę kursu. Można zdefiniować tutaj inny docelowy adres URL dla przycisku Kontynuuj.
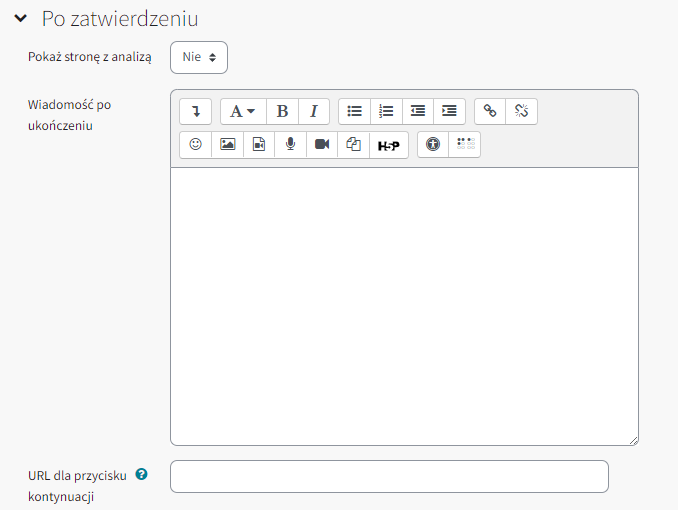
¶ Lekcja
Lekcja pozwala na przedstawienie treści w interesujący sposób na wielu stronach. Nawigacja lekcji może być albo uproszczona, albo może być dużo bardziej skomplikowana, w zależności od struktury materiału lekcyjnego.
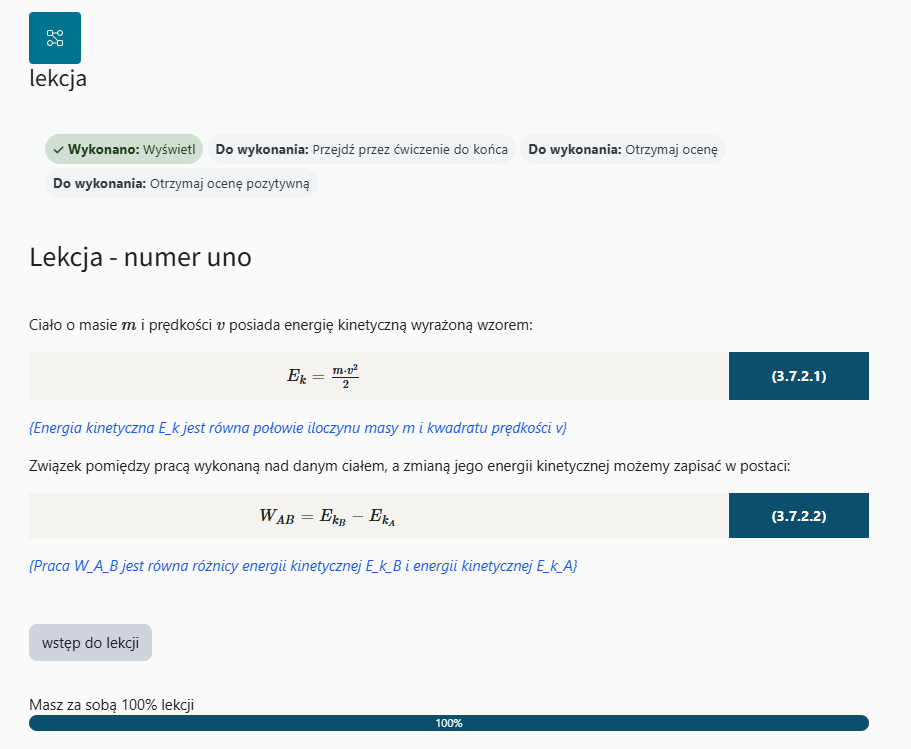
Podczas dodawania aktywności lekcji wyświetli się obszar konfiguracyjny, tak jak na poniższym obrazku:
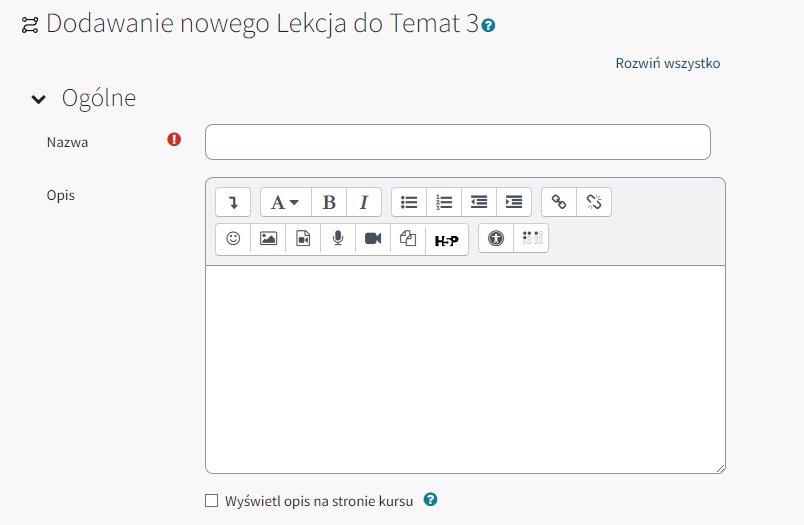
Nadajemy nazwę i opis lekcji. Jeśli chcemy, możemy przesłać plik lub stronę WWW, adekwatne do tego, co chcemy przekazać studentom. Pliki wyświetlane będą na początku lekcji w formie wyskakującego okna (pop-up). Dodatkowo na każdej ze stron lekcji znajdzie się link do ponownego odtworzenia tego okna (pop-up).
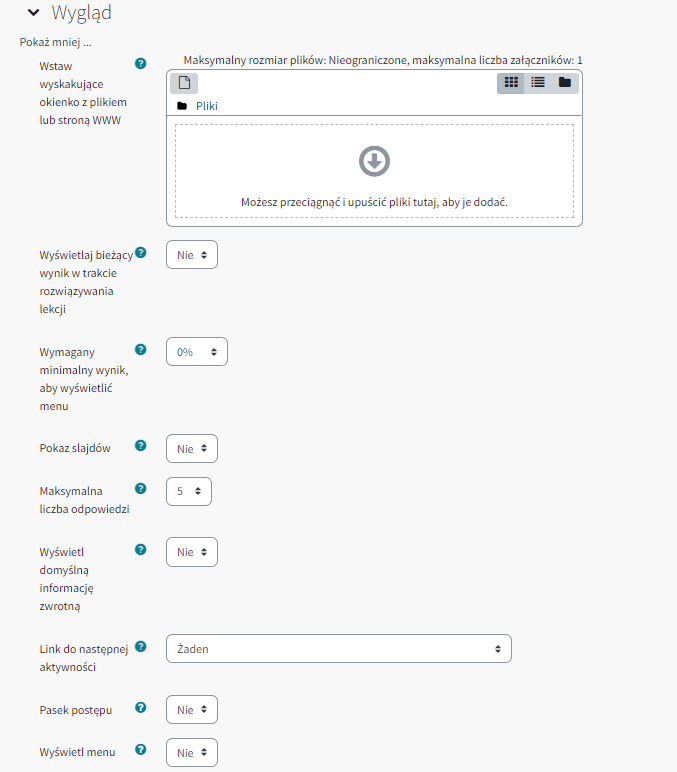
Aktywna opcja Wyświetlaj bieżący wynik w trakcie rozwiązywania lekcji powoduje, że na każdej stronie będzie wyświetlana liczba zdobytych do tej pory punktów, w odniesieniu do wszystkich możliwych do zdobycia.
Opcja niżej, czyt. Wymagany minimalny wynik, aby wyświetlić menu wymaga od studenta uzyskania określonej oceny, aby móc zobaczyć menu lekcji z listy stron. Zmusza to studenta do przejścia całej lekcji za pierwszym razem. Później, po osiągnieciu wymaganej oceny, student może korzystać swobodnie z menu.
Kolejną opcją jest Pokaz slajdów, dzięki której lekcja wyświetlana jest jako pokaz slajdów.
Maksymalna liczba odpowiedzi określa maksymalną liczbę odpowiedzi, których można użyć w aktywności lekcji. Jeśli używane są tylko pytania typu prawda/fałsz, wówczas można tą wartość ustawić na 2. Ten parametr można zmieniać w każdej chwili.
Wyświetl domyślną informację zwrotną, pozwala na zdefiniowanie własnej informacji zwrotnej po odpowiedzi na pytanie. W przypadku aktywnej tej opcji, jeśli nie będzie zdefiniowana informacja zwrotna, zostanie wyświetlony domyślny komunikat: To jest prawidłowa odpowiedź lub To jest nieprawidłowa odpowiedź.
Link do następnej aktywności, umożliwia na końcu lekcji przekierowanie do innego zasobu bądź aktywności z kursu.
Pasek postępu, wyświetlany jest na dole strony, pokazując, ile procent lekcji zostało ukończonych.
Aktywna opcja Wyświetl menu, wyświetla menu, umożliwiające użytkownikom poruszanie się po liście stron.
Naturalnie w zakładce Dostępność, możemy ustalić okres trwania lekcji z możliwością nadania hasła, bez którego żaden uczestnik nie wejdzie do lekcji.

Pozwól studentom na ponowny wgląd w odpowiedzi, umożliwia rzecz jasna studentom na wgląd do swoich udzielonych odpowiedzi.
Domyślnie ustawiona jest opcja Nie, choć wiadomo, że student mógłby dowiedzieć się, w czym popełnił błąd, i mógłby wynieść wnioski (opcja Tak, prędzej się przyda w przypadku powtórek niż głównych lekcji).
Daje możliwość ponownego podejścia do pytania, jest to taka opcja, która umożliwia zmianę odpowiedzi po udzieleniu niepoprawnej za pomocą przycisku, który się wyświetli. Jednakże w przypadku pytania typu esej przycisk nie wyświetli się.
Oczywiście można ograniczyć liczbę odpowiedzi, dzięki opcji Maksymalna liczba podejść do pytania: (Nieograniczone lub od 1 do 10).
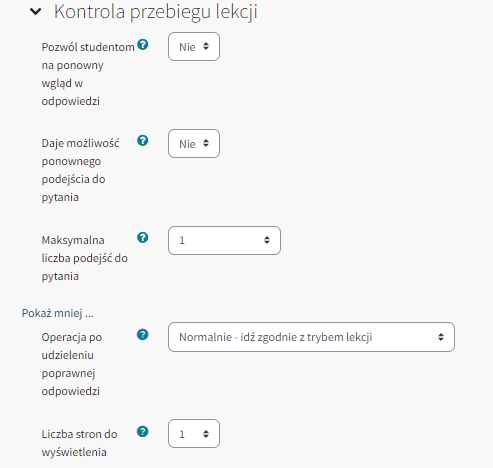
W operacji po udzieleniu poprawnej odpowiedzi istnieją 3 opcje dotyczące następnej strony:
- Normalnie - idź zgodnie z trybem lekcji - kontynuowanie zgodnie z trybem lekcji;
- Pokaż stronę niewidzianą wcześniej - strony są wyświetlane w losowej kolejności, ale żadna z nich nie będzie pokazana dwa razy;
- Wyświetl stronę, w której nie udzielono odpowiedzi - Strony są wyświetlane w losowej kolejności, ale strony zawierające pytania, na które nie udzielono odpowiedzi są wyświetlane ponownie.
Liczba stron do wyświetlenia domyślnie ustawione jest na wartość 1. Ten parametr stosuje się tylko do lekcji typu Flash Card. Domyślna wartość to 0, co oznacza, że wszystkie strony (karty) są widoczne. Wskazanie liczby > 0 wyświetli żądaną liczbę stron. Po wyświetleniu żądanej liczby stron, nastąpi zakończenie lekcji i student zobaczy swoją ocenę. Jeśli ten parametr zostanie ustawiony na wartość wyższą niż ilość stron danej lekcji, wówczas koniec lekcji nastąpi po pokazaniu wszystkich stron.
Ostatnim ważnym elementem jest sposób oceniania, podobnie jak w niektórych modułach z zakładką Ocena (Rys. 29) można ustalić maksymalną ocenę, próg zaliczeniowy (minimalna ocena wymagająca do zaliczenia).
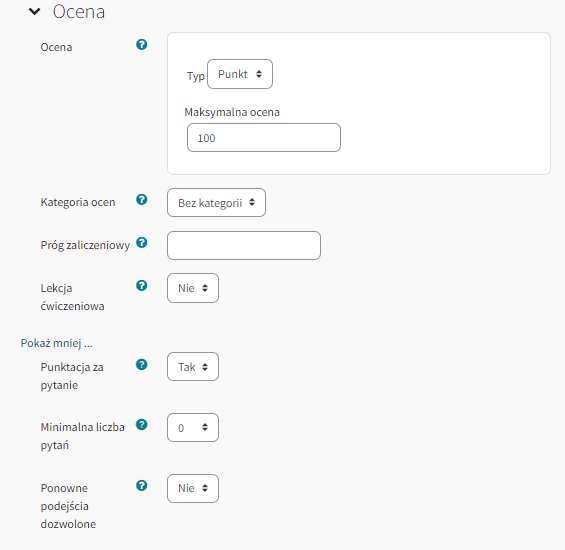
Lekcja ćwiczeniowa, pozwala udokumentować postęp, ale nie jest ona widoczna w dzienniku ocen.
Ustawienie minimalnej liczby pytań określa, które pytania będą używane do obliczania ocen dla aktywności.
Oczywiście opcja Ponowne podejście dozwolone, pozwala na podejście do lekcji więcej razy.
¶ Głosowanie
Dzięki głosowaniu, studenci mogą udzielić odpowiedzi na pytanie spośród kilku opcji. Aktywność ta może służyć, w celu zrealizowania szybkich ankiet lub decyzji wśród studentów. Po upływie terminu głosowania, program wyświetli ogólny raport liczby głosów na poszczególne opcje, co pomoże nauczycielowi w podjęciu decyzji, którą z tych wyznaczonych przez siebie opcji wybrać.

Aktywność głosowanie można wykorzystać np. do zapisu na termin egzaminu czy do grup laboratoryjnych z uwzględniałem np. limitu miejsc.
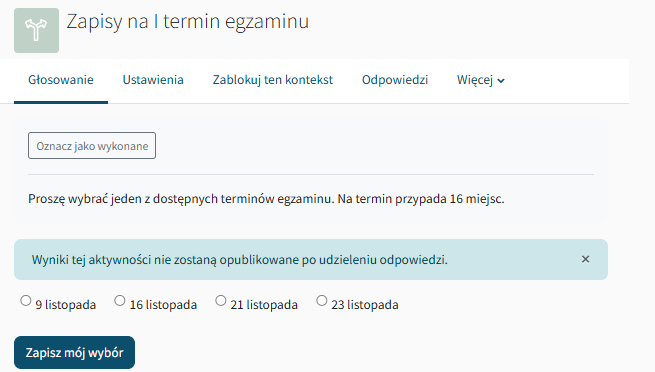
W podglądzie głosowania, widnieje ilość odpowiedzi oddanych na daną opcję oraz użytkowników, którzy oddali głos, pod odpowiednią opcją, w tym przypadku pod opcją '9 listopada'.
Menu konfigurujacyjne głosowania wygląda prawie identycznie jak u pozostałych aktywnościach. Różni się tym, że można ustawić orientację opcji odpowiedzi głosowania w poziomie lub pionie (Rys. 32).
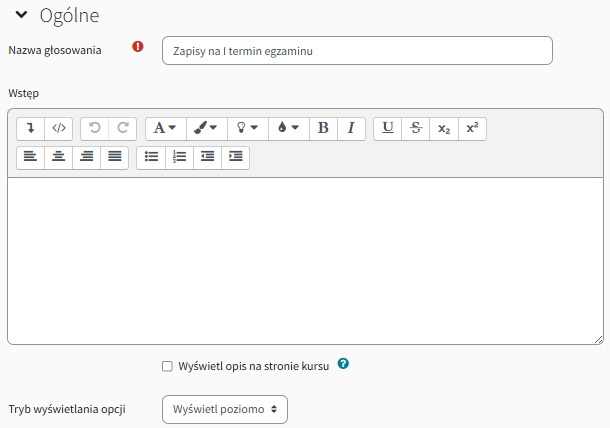
W ramach ustawień ogólnych można wybrać ułożenie poziome bądź pionowe pytań w formatce głosowania. Kolejna grupa opcji pozwala na zdefiniowanie poszczególnych odpowiedzi, które student otrzyma do wyboru. Liczba pytań w głosowaniu jest nieograniczona. Z tego poziomu możemy ograniczyć liczbę otrzymanych głosów indywidualnie dla każdej opcji/odpowiedzi. Należy zmienić ustawienie Ogranicz liczbę otrzymanych odpowiedzi z Nie na Tak. Spowoduje to wyświetlenie dodatkowego pola, gdzie możemy określić liczbę - maksymalnie 8 opcji odpowiedzi do formularza głosowania. Jeśli nauczyciel chce odpowiedz na jeden konkretny wybór spośród opcji, wystarczy, że zostawi się domyślną opcję w polu Zezwalaj na zaznaczenie więcej niż jedną opcję ('Nie ').
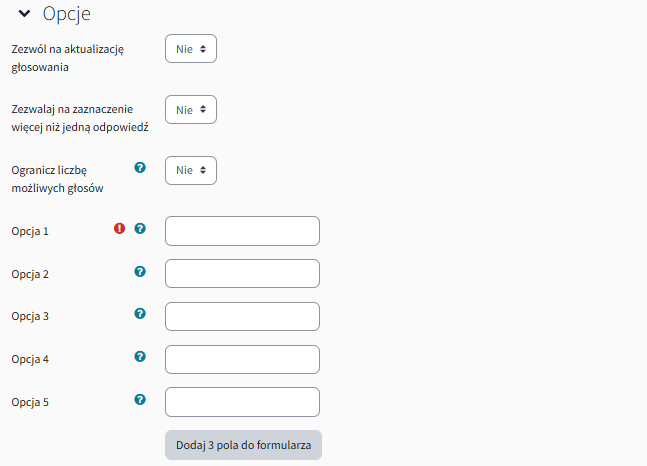
Jeśli zachodzi konieczność dodania kolejnych opcji należy nacisnąć przycisk Dodaj 3 pola do formularza. Jeżeli nie chcemy wykorzystać wszystkich opcji pozostawiamy je puste. Nie zostaną one wzięte pod uwagę w formularzu.
Z pozostałych ustawień mamy do dyspozycji jeszcze sposób prezentacji wyników. Do wyboru są 4 opcje:
- Nie publikuj wyników studentom.
- Pokaż wyniki studentom po tym jak udzielą odpowiedzi.
- Pokaż wyniki studentom dopiero po zamknięciu głosowania.
- Pokazuj wyniki studentom.
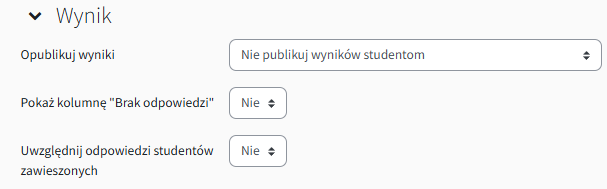
W ramach 3 ostatnich sposobów prezentacji do wyboru mamy opcje z danymi studentów lub bez. Oczywiście prowadzący ma możliwość podglądu raportu kto i co zaznaczył (Rys. 35).
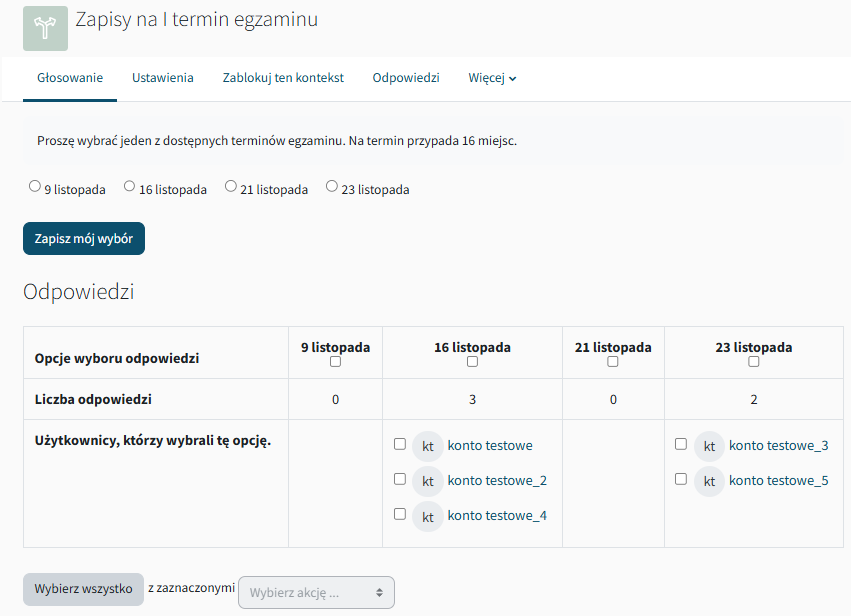
¶ Inne aktywności
¶ Warsztat
Aktywność Warsztat pozwala na zbieranie, przeglądanie oraz wzajemną recenzję prac przesłanych przez studentów.
Studenci składają prace w dowolnym formacie (mogą być to pliki tj. .docx, .xlsx, .png, .jpg lub tekst wprowadzany bezpośrednio do edytora).
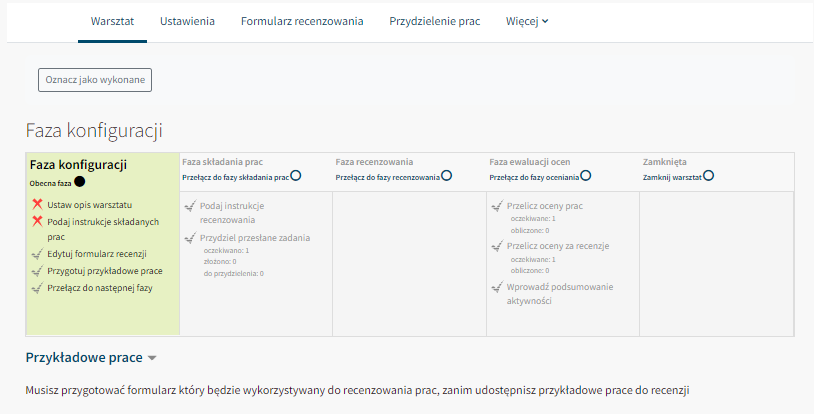
Użytkownik może przeskakiwać między fazami warsztatu i, jeśli wszystko będzie się zgadzać (nie powinien się znaleźć żaden znak X), możemy zamknąć warsztat.
W warsztacie użytkownicy mogą nawzajem oceniać swoje prace, w oparciu o kryteria zdefiniowane przez nauczyciela w odpowiednim formularzu.
Nauczyciel może również zamieścić przykładowe recenzje tych przykładowych prac. Studenci otrzymują do zrecenzowania prace jednego lub więcej współuczestników kursu.
Proces recenzji może być anonimowy.
W tym module student otrzymuje dwie oceny: ocenę za złożoną pracę oraz ocenę za jakość recenzowania prac innych studentów. Obydwie oceny są widoczne w dzienniku ocen.
Dodając warsztat do kursu otworzy nam się strona konfiguracyjna warsztatu, gdzie nadajemy nazwę i opis warsztatu.
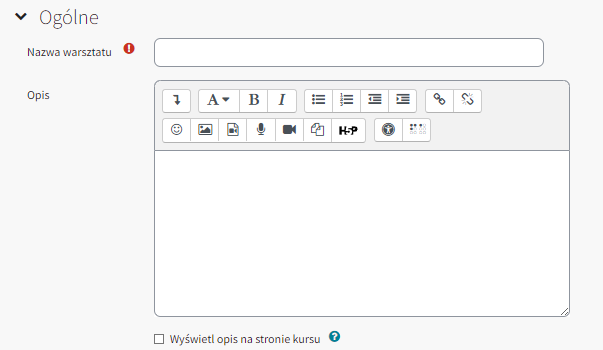
Następnie w zakładce Ustawienia oceniania, możemy ustawić strategię oceniania, maksymalną ocenę za pracę i recenzję oraz progi zaliczeniowe dla pracy i recenzji.
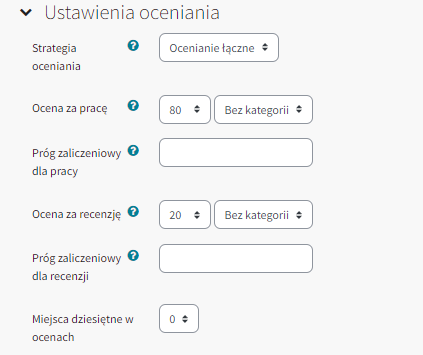
W ustawieniach pracy, osoba tworząca warsztat, opisuje instrukcję wykonania pracy oraz określa formę składanych prac - do wyboru jest tekst online i w formie załączonego pliku. W przypadku wyłączenia jednej z tych opcji, druga z nich automatycznie zostanie aktywowana jako wymagana.
Jeśli pozostawimy te opcje domyślnie, możemy ustalić liczbę załączników w pracy, akceptowane typy załączonych plików oraz maksymalny rozmiar pliku (max 640MB), natomiast jeśli wybierzemy jedynie opcję tekstu online, wówczas opcje plików są wyłączone. Dodatkowo autor może złożyć pracę po terminie lub w fazie recenzowania prac.

Ustawienia recenzowania są bardzo podobne do ustawień pracy, dodajemy instrukcję recenzowania, ponadto możemy aktywować opcję samooceny przez studentów (jeśli ta opcja zostanie aktywowana, studentowi może zostać przydzielona własna praca do recenzji, otrzyma ocenę za wystawione recenzje oraz ocenę za złożoną pracę)

W zakładce Informacja zwrotna, możemy zdecydować o maksymalnej liczbie załączników, jaką możemy przesłać. W tekście podsumowującym, autor warsztatu wysyła krótką notkę do uczestników na zakończenie aktywności. Powinna zawierać krótkie podsumowanie i zmotywować studentów do kolejnych udziałów w warsztatach.
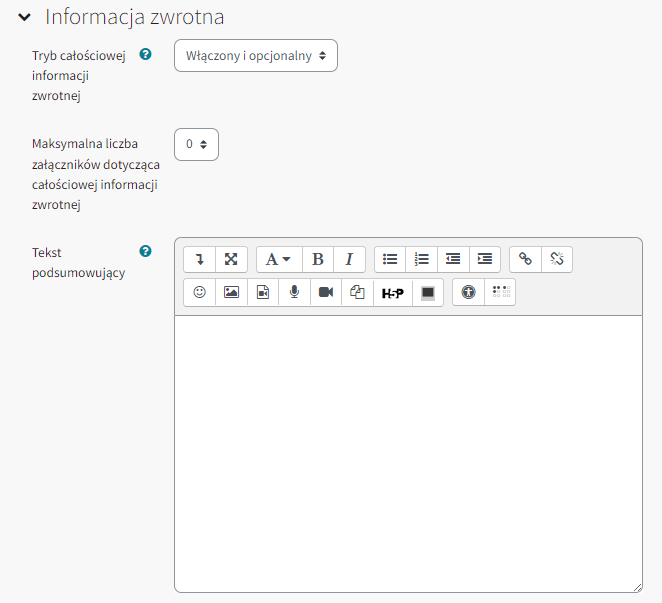
Przykładowe prace są pracami, na których można się wzorować. Przygotowane są przez prowadzącego, wraz z jego oceną.
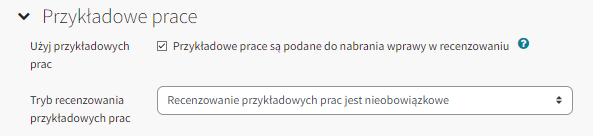
Naturalnie możemy ustawić termin składania prac, jak i ich recenzowania w zakładce Dostępność.

W przypadku, kiedy jest aktywna opcja Przełącz do następnej fazy po upływie terminu nadsyłania prac warsztat zostanie automatycznie przełączony do fazy recenzowania prac, po minięciu terminu składania prac.
Jeśli aktywujesz tę opcję, wskazane jest skonfigurowanie metody alokacji.
Jeśli prace nie są przypisane, nie będzie można ich recenzować, nawet jeśli warsztat będzie w fazie recenzji.
¶ Czat
Aktywność czatu to podstawowy komunikator platformy Moodle, dzięki któremu wszyscy użytkownicy kursu mogą ze sobą swobodnie komunikować się.
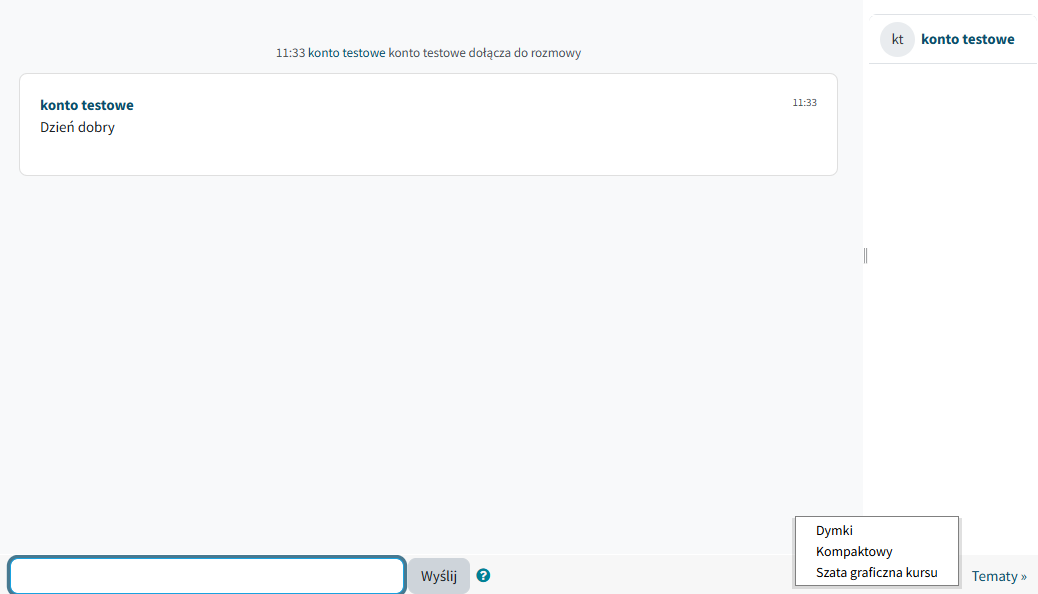
Gdy dołączymy do czatu klikając przycisk (Kliknij tu, aby dołączyć do rozmowy) wyświetli nam się okno, ze wszelkimi informacjami o nowych użytkownikach czatu. Ponadto, możemy zmienić wygląd przychodzących wiadomości (przycisk Tematy). Wyświetlą się wówczas 3 opcje (Dymki; Kompaktowy; Szata graficzna kursu).
Po wybraniu aktywności czat, z dostępnej listy aktywności i zasobów, w celu dodania go do kursu pojawi się konfigurator czatu, w którym pierwszą rzeczą będzie nazwanie pokoju czatu oraz dodanie ewentualnego opisu:
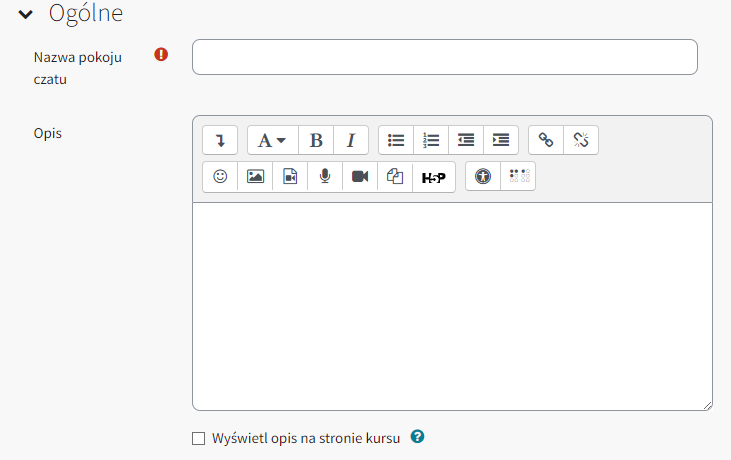
Kolejnym etapem jest ustawienie czasu następnego czatu w zakładce Sesje czat.
Ciekawą możliwością jest powtarzanie czatu w polu Powtórz/publikuj czasy sesji.
Są 4 dostępne opcje:
- Nie pokazuj czasów czatu - czat jest dostępny cały czas;
- Nie powtarzaj - jedynie określony czas - czat tworzy się jednorazowo;
- Codziennie w tym samym czasie - czat tworzy się codziennie o tej samej godzinie;
- Co tydzień w tym samym czasie - czat tworzy się, co tydzień o tej samej godzinie.
Istnieje szansa zachowania sesji czatu przez jakiś czas, wybierając spośród opcji, pole Zachowaj minione sesje (od 2 do 365 dni lub dzięki opcji Nigdy nie usuwaj wiadomości, dyskusje w sesji czatu zostaną zachowane na stałe.
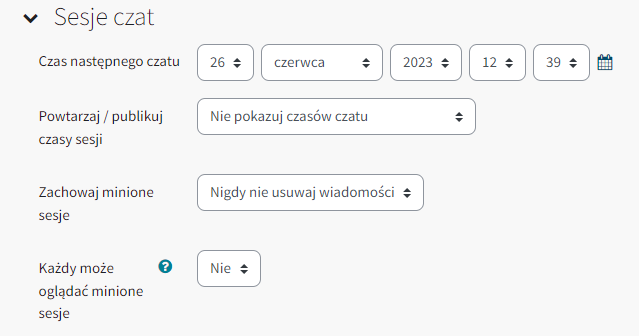
Włączenie opcji Każdy może oglądać minione sesje spowoduje, że wszyscy uczestnicy będą mogli zobaczyć przeprowadzane dyskusje na czacie. Ta opcja jest przydatna tylko, gdy więcej niż 1 grupa potrzebuje wsparcia, porady. Gdyż niektórzy mogą nie chcieć, by inni widzieli, to co piszą.
¶ Słownik pojęć
Moduł słownika pojęć umożliwia uczestnikom tworzenie i używanie zbioru definicji, można go także użyć do zbierania i organizowania zasobów czy informacji.
Nauczyciel może zezwolić na dołączanie załączników do wpisów. Dołączone obrazki są wyświetlane we wpisie. Wpisy mogą być przeszukiwane, przeglądane alfabetycznie lub według kategorii, daty, czy też autora. Wpisy mogą być domyślnie zatwierdzane lub wymagać zatwierdzenia przez nauczyciela, zanim staną się widoczne dla wszystkich.
Nauczyciel może pozwolić na komentowanie pojęć. Pojęcia mogą być także oceniane przez nauczycieli czy uczestników.
Słowniki mają wiele możliwości użycia, np.:
- współtworzony bank pojęć;
- miejsce, w którym uczestnicy dodają kilka słów o sobie;
- źródło praktycznych porad w określanej dziedzinie;
- źródło pojęć do powtórzenia i zapamiętania.
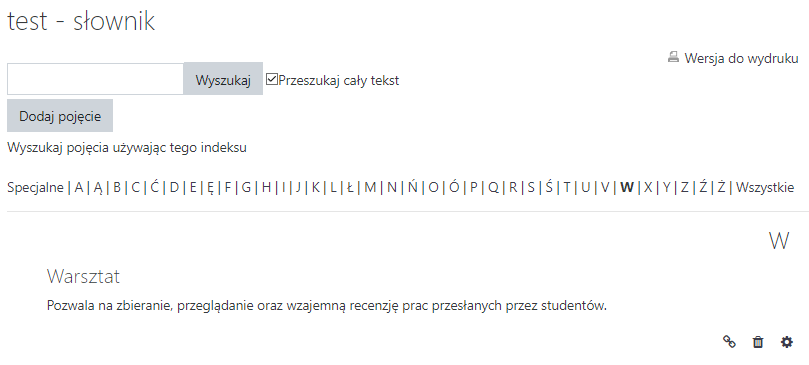
W konfiguratorze standardowo dodajemy nazwę i opis słownika pojęć.
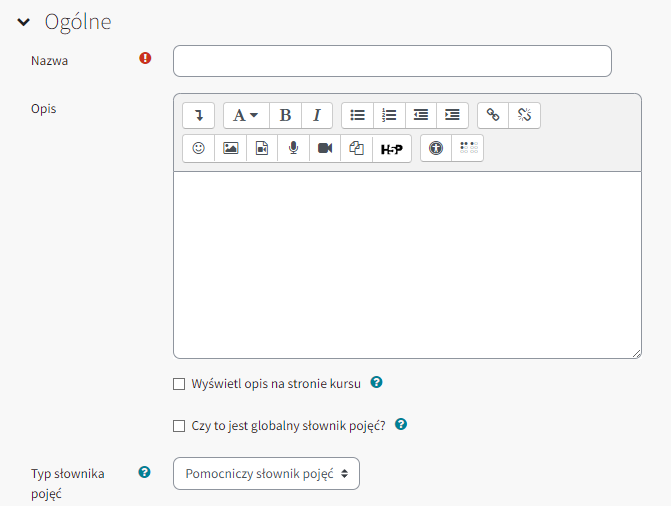
Istnieją dwa typy słownika pojęć:
- główny słownik pojęć;
- pomocniczy słownik pojęć - Może być utworzona dowolna liczba pomocniczych słowników. Tworzenie ich daje możliwość studentom tworzenia własnych słowników o różnej tematyce. Spośród niektórych z nich, odpowiednie definicje można w późniejszym czasie przenieść do właściwego słownika głównego.
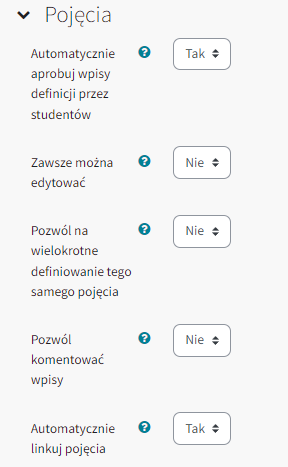
- Automatycznie aprobuj wpisy definicji przez studentów - można wybrać, czy wpisy dokonane przez studentów będą automatycznie publikowane w sieci Web, czy też będą musiały najpierw być zatwierdzone przez nauczyciela.
- Zawsze można edytować; opcja "Tak" - wpisy są zawsze edytowalne; opcja "Nie" - wpisy są edytowalne tylko przez określony czas po ich stworzeniu.
- Pozwól na wielokrotne definiowanie tego samego pojęcia - przy włączonej opcji określony termin będzie mógł mieć wiele funkcji.
- Pozwól komentować wpisy - gdy ta opcja zostanie włączona, wszyscy uczestnicy, którzy posiadają uprawnienia do tworzenia komentarzy, będą mogli dodać komentarz do pojęć w słowniku.
- Automatycznie linkuj pojęcia - Ta opcja umożliwia połączenie jakiekolwiek definicji w słowniku pojęć z definiowanym terminem, gdy takowy pojawi się, w którejkolwiek aktywności dostępnej w ramach danego kursu.

W zakładce Wygląd, w polu Format wyświetlania mamy do dyspozycji następujące formy wyświetlania:
- Ciągły bez autora - pokazuje pojęcia jeden pod drugim, bez informacji o autorze;
- Encyklopedia - struktura podobna do słownika Encyklopedycznego;
- FAQ - odpowiedzi na często zadawane pytania;
- Lista wpisów - wyświetla listę wszystkich pojęć;
- Pełny bez autorów -pokazuje pojęcia, ale bez danych autorów, którzy je dodali;
- Pełny z autorami - pokazuje pojęcia oraz dane autorów, którzy je dodali;
- Prosty styl słownika - wygląd jak typowy słownik.
Administratorzy platformy LeIA mogą tworzyć nowe formaty wyświetlania słownika:
- Sprawdź zawartość katalogu mod/glossary/formats... . Powinny tam być ponumerowane pliki odpowiadające dostępnym formatom słownika;
- Skopiuj jeden z tych plików i nadaj jemu nową nazwę, tj. numer N (zwróć uwagę, że 0 i 1 są zarezerwowane);
- Dokonaj edycji tego pliku wg własnego uznania (musisz jednak trochę znać język PHP);
- Następnie dopisz w każdym pakiecie językowym jakiego używasz displayformatN i nadaj mu krótką nazwę.
Możemy też wyświetlić liczbę pojęć, jaka będzie widniała na jednej stronie.
Wyszukiwanie według kategorii i/lub daty wpisu są zawsze dostępne, aczkolwiek można jeszcze dodać 3 opcje:
- Pokaż link "Wszystkie" - umożliwia pokazanie wszystkich definicji od razu;
- Pokaż link "Specjalne" - umożliwia wyszukiwanie używając nietypowych znaków, np. : $,%,#,&,@... ;
- Pokaż litery alfabet - umożliwia wyszukiwanie pojęć według liter Alfabetu.
W polu Pozwól drukować słownik, możemy dostosować możliwość udostępnienia studentom link do pobrania słownika. Do takiego linku prowadzący mają zawsze dostęp.
¶ Interaktywna treść H5P
H5P to skrót od HTML5 Package - pozwala zamieścić interaktywne treści, tj. prezentacje, filmy wideo, pytania testowe typu wielokrotnego wyboru, testy, gry i wiele innych.
Oprócz bycia narzędziem do tworzenia bogatej zawartości, H5P umożliwia importowanie i eksportowanie plików H5P w celu efektywnego ponownego wykorzystania i udostępniania treści.
Wszelkie podejścia do wykonania aktywności są automatycznie oceniane, a ocena jest zapisywana w dzienniku ocen.
Po dodaniu do kursu aktywność H5P kolejnym krokiem jest jej konfiguracja. Dodajemy nazwę i opis, następnie plik (jedynym akceptowalnym typem pliku jest archiwum H5P z końcówką .h5p)
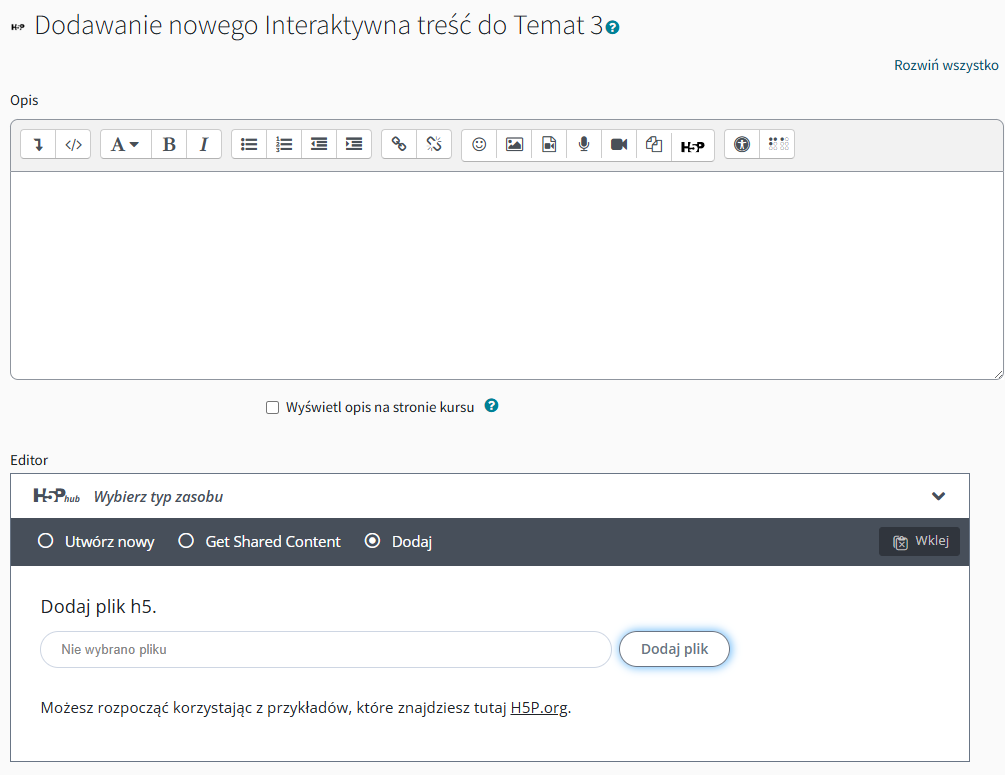
- Reuse - Można pobrać lub skopiować udostępnioną treść i wkleić do swojego kursu.
- Rights of use - Pokazuje informacje o prawach autorskich do treści pliku.
- Embed - Wyświetla kod źródłowy oraz rozdzielczość treści.
- H5P - Przekierowuje do strony z instrukcją tworzenia i udostępniania interaktywnych treści h5p.
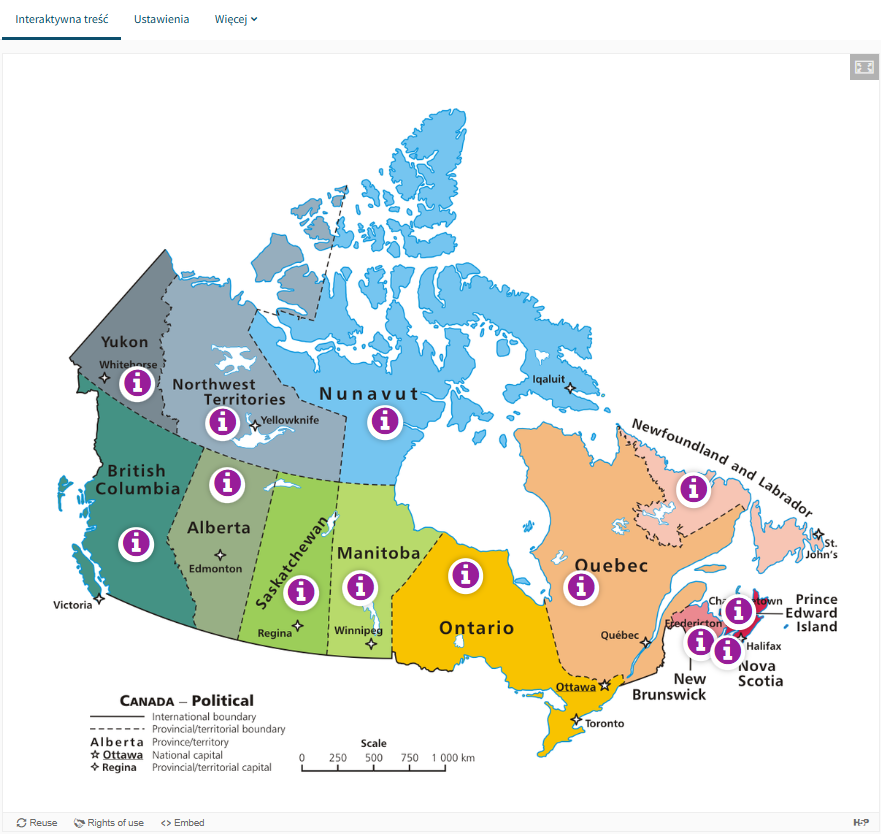
W kolejnej zakładce Opcje wyświetlania możemy ustalić czy ma być wyświetlany przycisk z prawami autorskimi oraz czy w ogóle ma pojawić się pasek akcji (dolny pasek Rys. 52).

Możemy określić sposób oceniania tej aktywności określając próg zaliczeniowy oraz maksymalną ocenę.
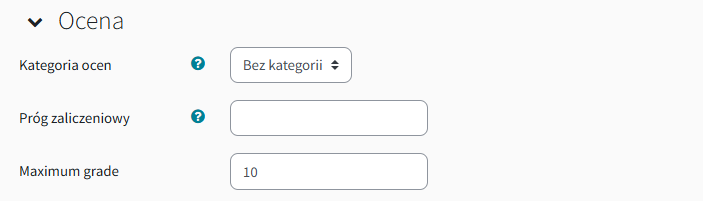
¶ Pakiet SCORM
SCORM i AICC to zbiór specyfikacji zapewniających interoperacyjność, dostępność i ponowne wykorzystanie internetowych materiałów dydaktycznych. Aktywność SCORM/AICC pozwala na umieszczanie w kursach pakietów SCORM/AICC.

Po kliknięciu aktywności plik nie otworzy się automatycznie, natomiast otworzy się podstrona z wyborem w jakim trybie plik ma zostać otworzony:
- Przeglądania;
- Domyślny.
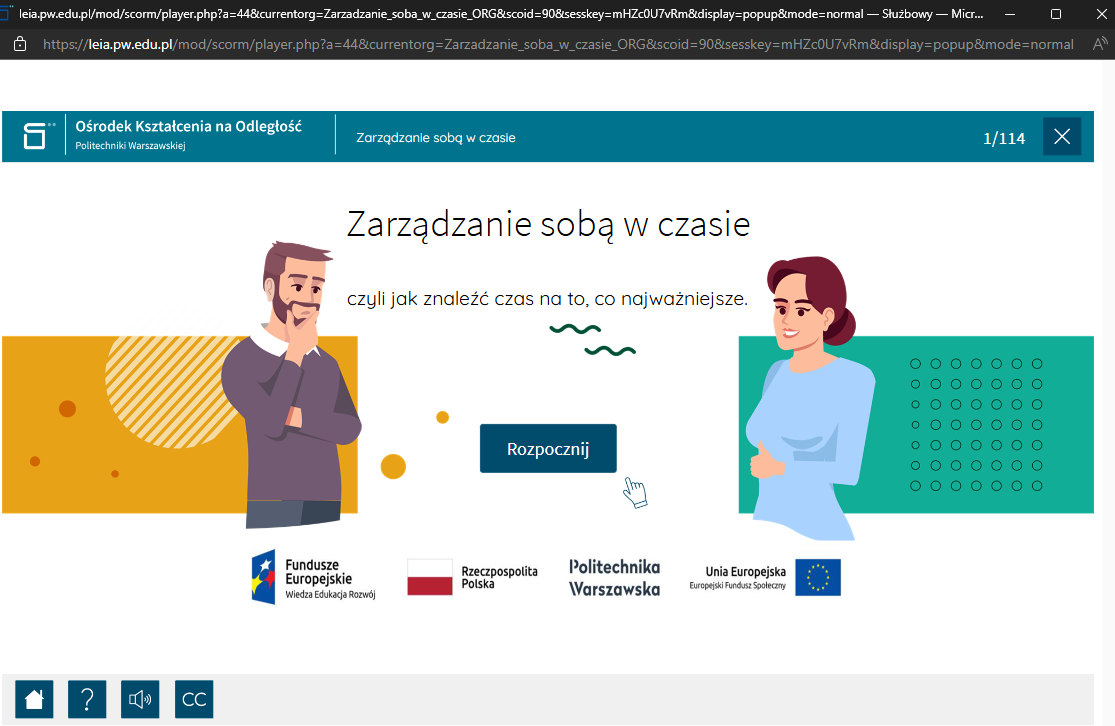
Tak jak w każdej innej aktywności lub zasobie, na początku dodajemy nazwę i opis.

Kolejnym krokiem jest wgranie odpowiedniego pliku SCORM do modułu.
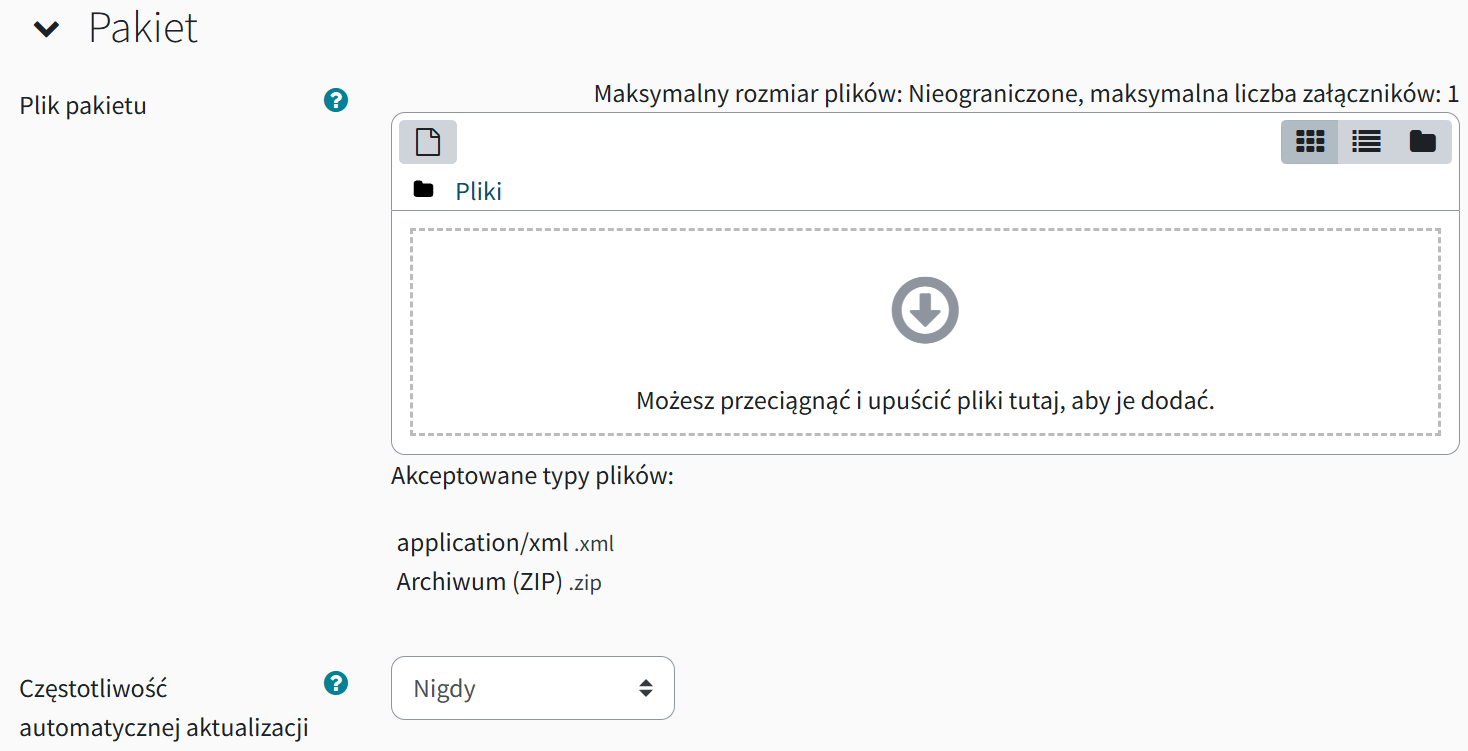
Pakiet jest plikiem z rozszerzeniem .zip (lub .pif) i zawiera pliki AICC lub SCORM.
Pakiet SCORM musi w sobie zawierać pliki o nazwie imsmanifest.xml, który definiuje strukturę kursu SCORM, lokalizację zasobów, ... .
Pakiet AICC jest określany przez kilka plików (od 4 do 7), z określonymi rozszerzeniami:
- CRS - plik opisu kursu;
- AU - plik jednostki zadaniowej;
- DES - plik opisowy;
- CST - plik struktury kursu;
- ORE - plik zależności obiektywnych (opcjonalny);
- PRE - plik założeń wstępnych (opcjonalny);
- CMP - plik wymogu ukończenia (opcjonalny).
Metoda Częstotliwość automatycznej aktualizacji pozwala na automatyczne pobieranie i aktualizowanie zewnętrznych pakietów, są trzy opcje do wyboru:
- Nigdy;
- Każdy dzień;
- Przy każdym użyciu.
W zakładce Wygląd, możemy dostosować widok treści pakietu SCORM (Rys. 59).
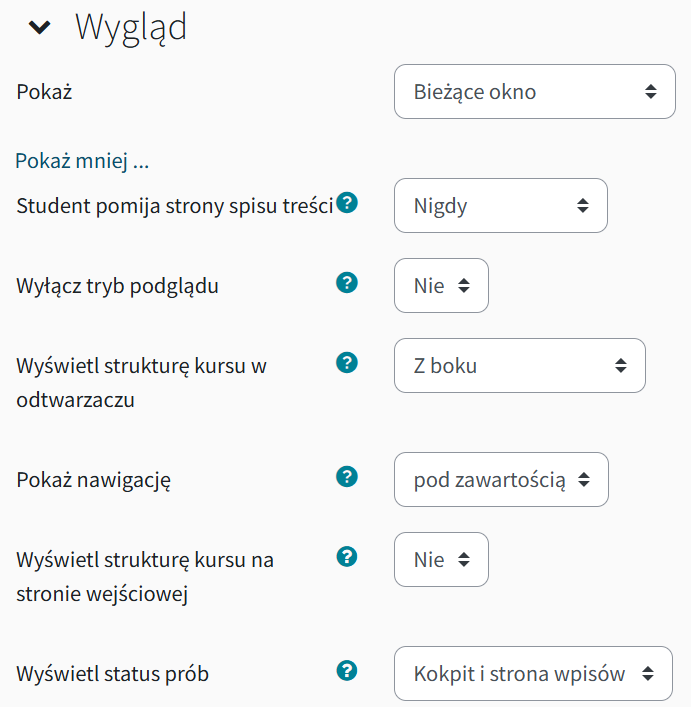
- Student pomija strony spisu treści - To ustawienie określa, czy strona spisu treści może nie być wyświetlana. Jeśli pakiet zawiera tylko jeden obiekt, spis treści może być zawsze pomijany.
- Wyłącz tryb podglądu - Pozwala studentowi przeglądać aktywność przed oficjalnym podejściem do rozwiązania. Jeśli tryb podglądu jest wyłączony, przycisk podglądu jest ukryty.
- Pokaż strukturę kursu (TOC) - Określa, w jaki sposób spis treści jest wyświetlany w odtwarzaczu SCORM (Z boku; ukryty; w menu rozwijanym; wyłączony);
- Pokaż nawigację - To ustawienie określa, czy na stronie wyświetlone będą przyciski nawigacji i ich położenie, czy też będą ukryte (Nie; Under content; Floating).
- Nie - przyciski nawigacji nie będą wyświetlone.
- Under content - przyciski nawigacji wyświetlone będą pod paczką zawartości SCORM.
- Floating - przyciski nawigacji w postaci opływania, zarówno te na górze strony, jak i z lewej strony określone przez zawartość paczki będą wyświetlone na stronie SCORM.
- Wyświetli strukturę kursu na stronie wejściowej - jeśli włączone, spis treści wyświetlany jest na stronie konspektu SCORM.
- Wyświetl status prób - Jeśli opcja jest włączona, wyniki prób użytkownika są wyświetlane w bloku przeglądu kursu w kokpicie i/lub na stronie SCORM.
W tym module, metody oceniania nieco różnią się od ustawień ocen pozostałych aktywności. Mianowicie są 4 tryby oceniania pracy SCORM/AICC:
- Liczba obiektów SCO - ten tryb pokazuje liczbę zakończonych/zdanych SCO. Wartością maksymalną jest ilość SCO.
- Najwyższa ocena - wyświetla najwyższy wynik uzyskany przez uczestników we wszystkich zdanych SCO.
- Średnia ocen - jeśli wybierasz ten tryb, Moodle określi średnią wszystkich wyników.
- Zsumuj oceny - w tym trybie wszystkie wyniki zostaną zsumowane.
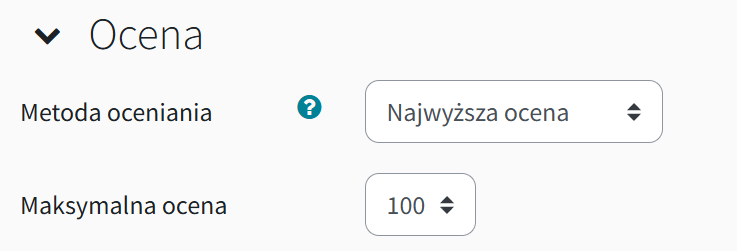
¶ Narzędzie zewnętrzne
Zewnętrzny moduł pozwala użytkownikom LeIA na interakcję z zasobami dydaktycznymi na innych stronach. Przykładem jest zewnętrzny moduł, który może zapewnić dostęp do nowego rodzaju aktywności lub materiałów dydaktycznych od wydawcy.
Aby skonfigurować egzemplarz zewnętrznego modułu, niezbędny jest dostawca treści, który obsługuje LTI (Learning Tools Interoperability). Jeśli znajdziesz dostawcę treści, który obsługuje LTI, powinien on dostarczyć informację, jak skonfigurować egzemplarz zewnętrznego modułu. Dodatkowo, typy skonfigurowane przez administratora strony będą również dostępne.
Moduły zewnętrzne różnią się od zasobów URL na kilka sposobów:
- Kontekst - Moduły zewnętrzne mają dostęp do informacji na temat użytkownika, który uruchomił narzędzie, tj. instytucja, kurs, nazwa
- Bezpieczeństwo - Konfiguracje zewnętrznych modułów zapewniają bezpieczne połączenie między Moodle i dostawcą treści.
- Głęboka integracja - Moduły zewnętrzne obsługują odczyt, aktualizację i usuwanie ocen związanych z aktywnością. Więcej punktów integracyjnych jest planowanych w przyszłych wydaniach.
Podczas dodawania narzędzia zewnętrznego dodajemy nazwę naszej aktywności oraz opis.
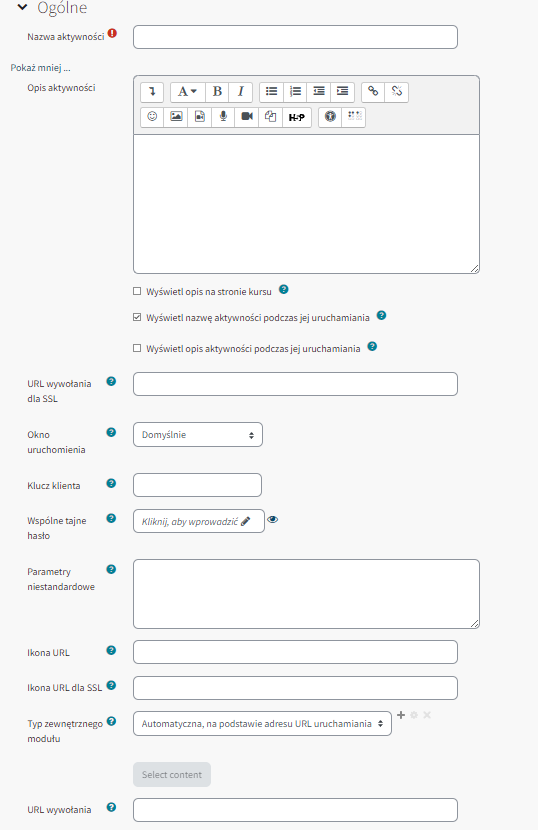
Jeśli zaznaczono Wyświetl nazwę aktywności podczas jej uruchamiania, nazwa aktywności będzie wyświetlana powyżej treści z serwera. Możliwe, że w treści również wyświetlany jest tytuł. Przy pomocy tej opcji można zapewnić jednokrotne wyświetlanie tytułu.
Tytuł nie jest wyświetlany, gdy treść z serwera wyświetlana jest w nowym oknie.
Jeśli zaznaczono 'Wyświetl opis aktywności podczas jej uruchamiania', opis aktywności będzie wyświetlany nad treścią dostawcy.
Opis może być wykorzystany, w celu udzielenia dodatkowych instrukcji użytkownikom narzędzia, ale nie jest to wymagane.
Opis nie jest wyświetlany, gdy moduł wyświetlany jest w nowym oknie.
- URL wywołania dla SSL - zastępuje URL wywołania, gdy wymagany jest wysoki poziom bezpieczeństwa. Moodle będzie używać bezpiecznego URL wywołania, zamiast zwykłego, jeśli witryna Moodle jest wywołana poprzez protokół SSL lub, jeśli w konfiguracji narzędzia jest ustawione uruchamianie poprzez SSL.
Okno uruchomienia ma następujące opcje:
- Domyślnie - użyje okna określonego przez konfigurację narzędzia;
- Wbudowane - moduł jest wyświetlony w oknie Moodle, jak większość innych aktywności;
- Wbudowane bez bloków - moduł jest wyświetlony w bieżącym oknie Moodle, bez innych bloków, z kontrolkami nawigacji na górze strony;
- Nowe okno - moduł otwiera się w nowym oknie, zajmując całą dostępną przestrzeń. W zależności od przeglądarki, otworzy się nowa karta lub okno pop-up. Przeglądarka może zablokować otwarcie nowego okna!
URL wywołania wskazuje adres internetowy zewnętrznego narzędzia i może zawierać dodatkowe informacje, tj. zasób do pokazania. Jeśli nie jesteś pewna/-ien, co wpisać do tego pola, poszukaj więcej informacji u dostawcy treści.
Jeśli wybrałeś/-aś konkretny rodzaj narzędzia, to możliwe, że nie trzeba wpisywać adresu wywołania.
Parametry niestandardowe to parametry wykorzystywane przez dostawcę treści.
Ikona URL pozwala zmienić ikonę, która jest pokazywana w liście kursów przy tej aktywności. Zamiast używać domyślnej ikony LTI, można dodać ikonę, która kojarzy się z typem aktywności.
Ikona URL dla SSL - głównym celem tego pola jest to, żeby zapobiec ostrzeżeniom przeglądarki, o wyświetlaniu niezabezpieczonych obrazów na stronie zabezpieczonej przez SSL.
Głównym celem konfiguracji narzędzia, jest stworzenie bezpiecznego kanału komunikacyjnego, pomiędzy platformą Moodle, a zdalnym dostawcą treści. Można tu ustalić wartości domyślne konfiguracji oraz włączyć dodatkowe funkcje świadczone przez dostawcę.
Typami zewnętrznego modułu są:
- Automatyczny, wg URL wywołania - to ustawienie jest stosowane, w prawie wszystkich przypadkach. Moodle wybierze najbardziej odpowiednią konfigurację narzędzia na podstawie URL wywołania. Użyte będą narzędzia skonfigurowane zarówno przez administratora, jak i w ramach kursu. Gdy, określi się URL wywołania, Moodle poinformuje, czy go rozpoznaje.
Jeśli nie, być może trzeba wprowadzić dane konfiguracyjne narzędzia ręcznego.
- Specjalny typ - Wybierając konkretny typ konfiguracji narzędzia, można spowodować użycie tej konfiguracji, podczas komunikowania się z zewnętrznym dostawcą treści.
Jeśli adres URL wywołania, wydaje się nie należeć do dostawcy, pojawi się komunikat ostrzegawczy. W niektórych przypadkach, nie ma konieczności wprowadzania URL wywołania, gdy wybrano typ specjalny (o ile nie wywołuje się konkretnego zasobu u danego dostawcy).
Trzy ikony dostępne są za rozwijaną listą zewnętrznego typu narzędzi:
- Dodaj - Tworzy konfigurację narzędzia na poziomie kursu. Wszystkie egzemplarze modułu zewnętrznego w tym kursie mogą użyć tej konfiguracji;
- Usuń - Usuwa wybraną konfigurację z poziomu kursu;
- Edytuj - Wybierz konfigurację narzędzia na poziomie kursu, a następnie kliknij tę ikonę. Można wtedy edytować szczegóły konfiguracji.
¶ Wiki
Moduł Wiki umożliwia uczestnikom dodawanie i edytowanie zbioru powiązanych ze sobą stron.
Aktywność Wiki można użyć w celu:
- tworzenia instrukcji lub notatek grupowych;
- współpracy przy redagowaniu książek, artykułów...;
- tworzenia indywidualnego dziennika badań.

Na poniższym rysunku (Rys. 63) widać okno konfiguracyjne modułu wiki:
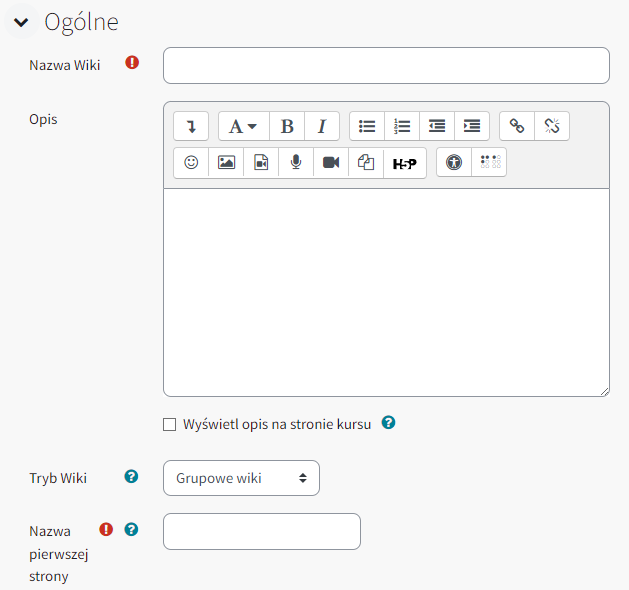
Oczywiście, trzeba nadać nazwę i opcjonalnie opis.
Tryb Wiki określa, czy każdy może edytować wiki oparte na współpracy (Grupowe Wiki), lub czy każdy ma swoje własne Wiki, w którym może sam je modyfikować (Indywidualne Wiki).
W polu Format, mamy do dyspozycji trzy typy formatów:
- HTML - edytor HTML;
- Creole - język znaczników Wiki z małym paskiem edycji;
- NWiki - jest jak język znaczników Mediawiki, używany w module NWiki.
W przypadku wymuszenia formatu, nie ma możliwości wyboru formatu podczas edycji stron Wiki.
¶ Frekwencja
Platforma edukacyjna LeIA posiada moduł umożliwiający sprawdzanie obecności na zajęciach. Ułatwia to zweryfikowanie stopnia procentowego uczestnictwa na zajęciach przez danego studenta.
Procedura dodania aktywności frekwencja wygląda identycznie jak w pozostałych przypadkach. W konfiguracji modułu dodajemy nazwę i opcjonalnie opis w zakładce Ogólne (Rys. 64).
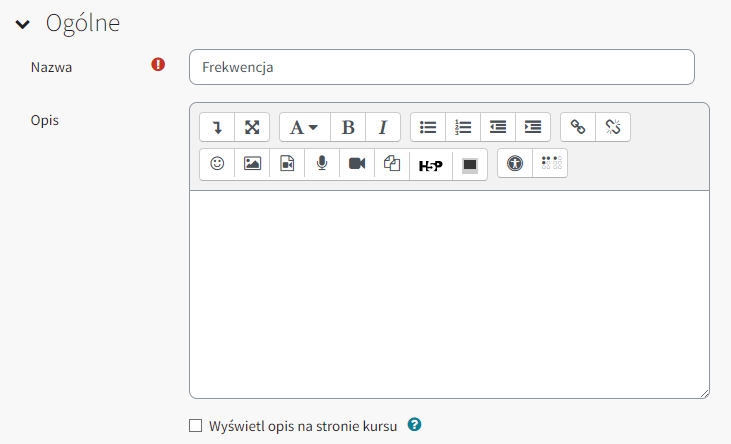
W zakładce Ocena (Rys. 65) możemy ustawić sposób oceniania, wskazując typ oceny (punkt, skala, brak) oraz próg zaliczeniowy w przypadku wybrania dwóch pierwszych typów oceny. W zależności od chęci utworzenia wielu aktywności frekwencji z różną ilością sesji progi zaliczenia mogą być inne.
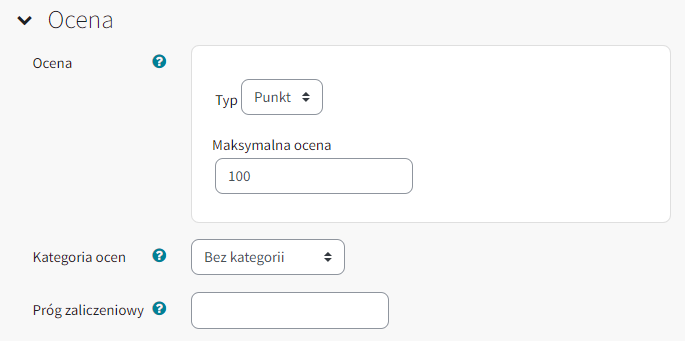
Kiedy wszystko wypełnimy w informacjach ogólnych, klikamy Zapisz i wyświetl. Zostajemy przekierowani do menu w którym dodaje się sesje weryfikujące obecność uczestników kursu. Na początku lista sesji jest pusta, więc musimy kliknąć przycisk dodaj sesję (Rys. 69 pkt. 5), aby utworzyć pierwszą sesję (Rys. 66).
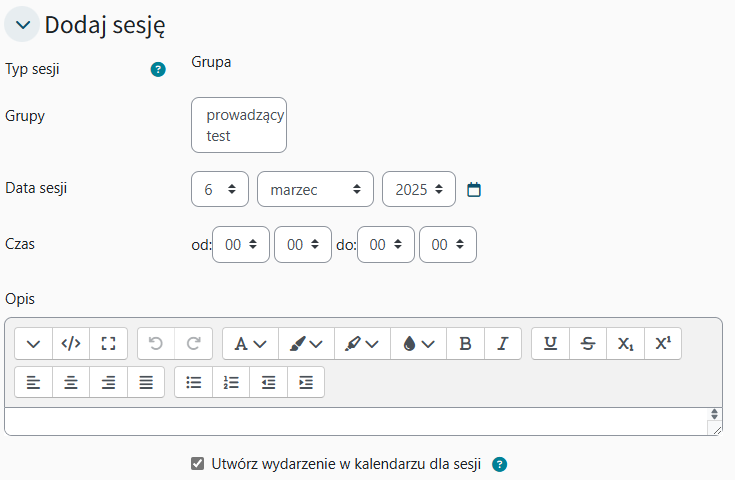
Ponadto istnieje możliwość utworzenia cyklicznych sesji, aby uniknąć niepotrzebnej dodatkowej pracy (Rys. 67).
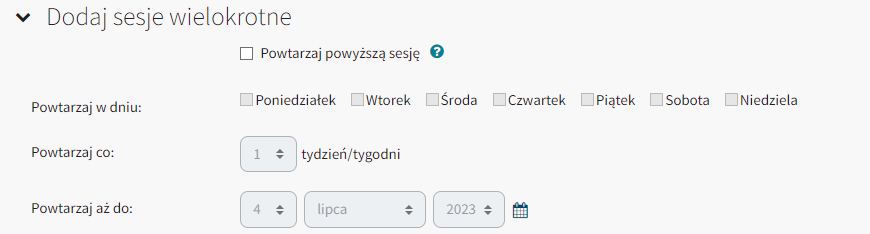
Ostatnią możliwością jest rejestrowanie obecności przez studenta (Rys. 68). Jeżeli ta opcja jest odznaczona, frekwencję może zmieniać tylko prowadzący. Zaznaczając opcję Pozwól uczniom aktualizować swoją frekwencję wykładowca upoważnia studenta wielokrotną ilość razy zmienić swoją frekwencję. Ze względu na stworzenie pewnego rodzaju zamieszania i dezorientacji ta opcja jest niezalecana.
Opcja Automatyczne oznaczanie jest niezmiernie ułatwiającą życie funkcją, gdzie dla przykładu w 30 osobowej grupie 18 studentów było nieobecnych, natomiast 12 obecnych. Zamiast zaznaczać każdorazowo przy 18 osobach statusu nieobecności można to załatwić 2 kliknięciami pod warunkiem zaznaczenia opcji Oznacz jako nieoznaczone na koniec sesji. Wtedy na koniec sesji pojawi się dodatkowy przycisk ręcznego uruchomienia automatycznego oznaczenia (Rys. 71). Wystarczy go kliknąć i zatwierdzić aktualizację frekwencji. Ustawianie automatycznego oznaczenia obecności znajduje się na (Rys. 73).

Opcja "Generuj kod QR" pozwala na wyświetlenie przez prowadzącego kodu QR np na rzutniku czy ekranach pozwalającego na samodzielne odznaczenie obecności studenta na zajęciach.
Opcja "Zapobiegaj dzieleniu adresów IP przez studentów" uniemożliwia studentom korzystanie z tego samego urządzenia jednocześnie.
Po zatwierdzeniu, przechodzimy do frekwencji, gdzie wyświetlą się wszystkie utworzone sesje (Rys. 69).

- Przycisk generujący dynamicznie kod QR. Kod QR pozwala na samodzielne odnotowanie obecności na zajęciach przez studenta. Kod QR wygasa po 15 sekundach, dlatego student powinien wcześniej zalogować się do platformy LeIA, w przeciwnym razie kod może wygasnąć zanim student zdąży zalogować się.
- Przycisk umożliwiający aktualizację frekwencji studentów wykładowcom.
- Przycisk edytujący ustawienia konfiguracyjne dla wybranej sesji.
- Przycisk usuwający daną sesję.
- Przycisk dodający nową sesję zajęć.
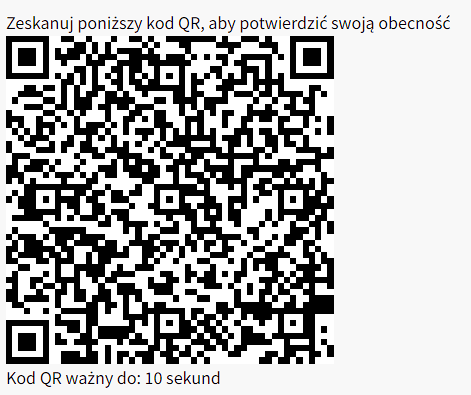
W podglądzie frekwencji na jednej stronie wyświetli się maksymalnie 25 studentów, chyba że wybierzemy opcję bez stronicowania w trybie wyświetlania (Rys. 71).
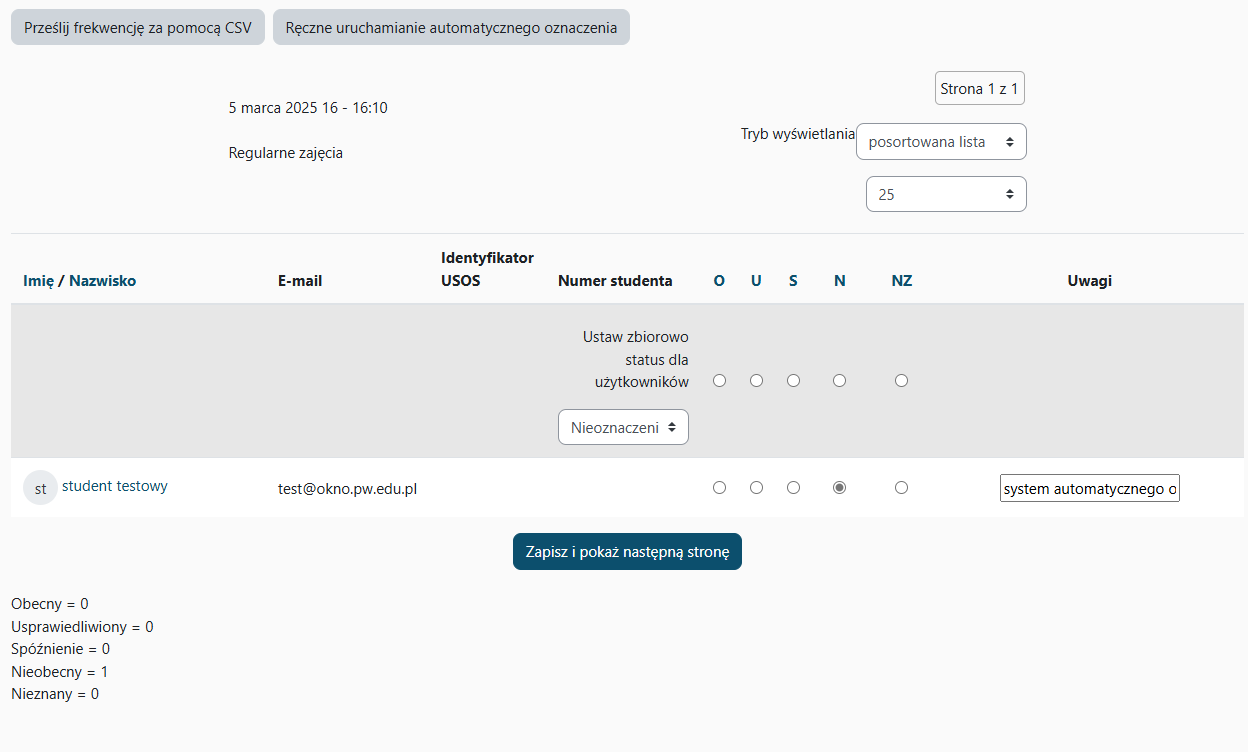
Automatyczne oznaczenie ustawia się w zestawie statusów (Rys. 73). Zestaw statusów to nic innego jak zdefiniowanie czy student był obecny, nieobecny, czy też spóźniony bądź usprawiedliwiony. To do wykładowcy należy jak zostaną nazwane statusy oraz jak będą punktowane. Po zaznaczeniu statusu, który ma być automatycznie przydzielany po końcu sesji tak jak na (Rys. 71) należy kliknąć przycisk Aktualizacja. Dla każdej nowej aktywności frekwencja zestaw statusów będzie przybierał wartości domyślne, dlatego edycja będzie wtedy konieczna.
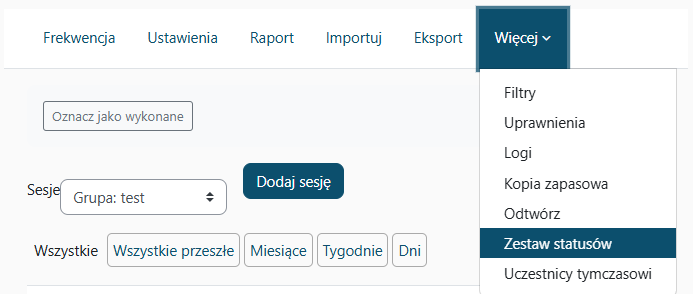

Dodatkowo w panelu głównym frekwencji są 3 ważne zakładki: Import, Eksport oraz Raport.
W bardzo łatwy sposób można pobrać zawartość wybranych sesji lub wszystkich oraz istnieje możliwość wybrania studentów których sesje mają zostać wyeksportowane. Plik można pobrać w formacie Excel, OpenOffice oraz pliku tekstowym.
Importowanie sesji dozwolone jest, gdy wgra się właściwy plik CSV, zawierający odpowiednie seperatory (, ; : \t) oraz wybierze się odpowiednie kodowanie (platforma LeIA gwarantuje wiele dostępnych rodzajów kodowania plików CSV!)
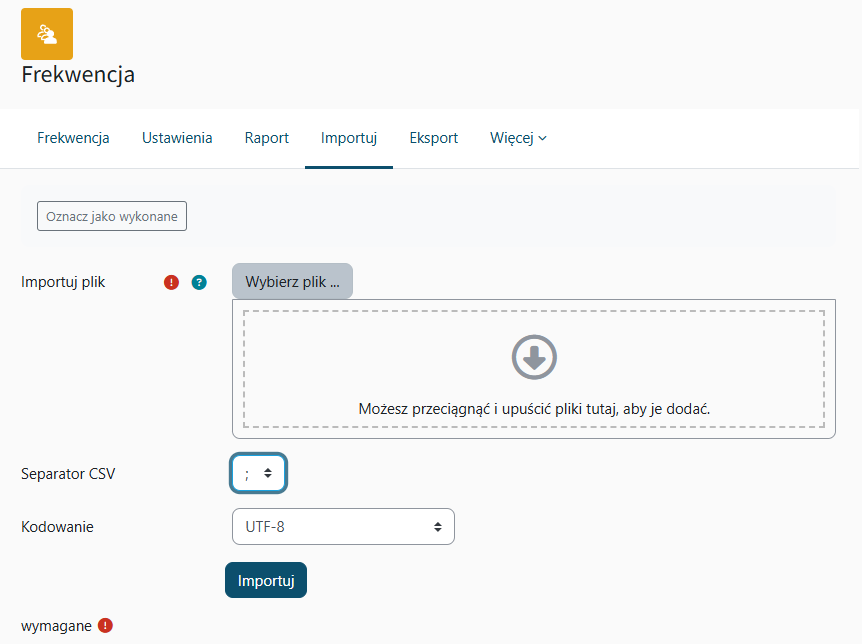

Z kolei w raporcie frekwencji są statystyki studenta w ramach odbytych sesji, podzielonych na: zakończone, wszystkie, sesje w aktualnym tygodniu, sesje w danym miesiącu, sesje w danym dniu oraz podsumowanie liczbowe i procentowe wszystkich sesji (Rys. 76).